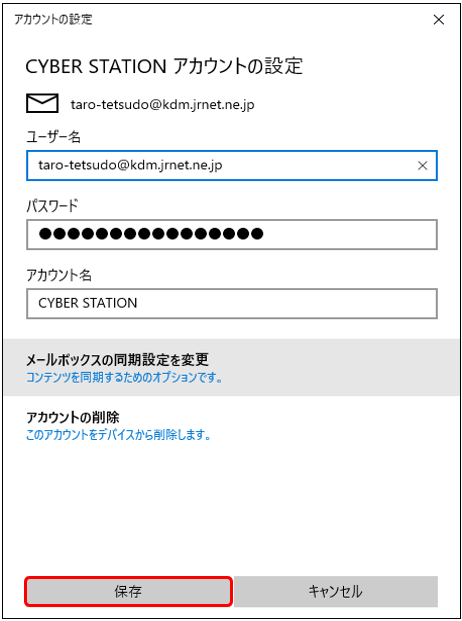|
Windows 10 メールアプリ 設定確認方法 |
STEP1
画面左下の
「スタート」(1)から
「メール」(2)の順にクリックし、メールを起動します。
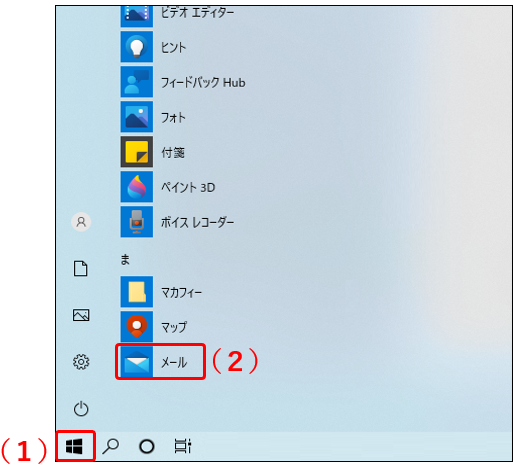
▼
▼
STEP2
「アカウント」(1)をクリックし、画面右、確認・変更したいアカウント名
(2)をクリックします。
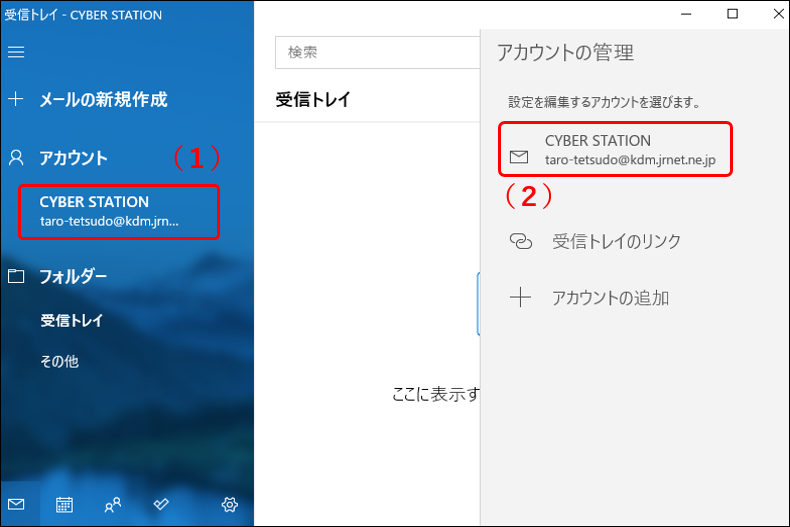
▼
▼
STEP3
「アカウントの設定」が表示されますので、パスワード、アカウント名を以下の通り修正します。
| ユーザ名 |
ご利用のメールアドレスをご入力ください。 |
| パスワード |
メールログインパスワードをご入力下さい。
| *1 |
パスワードが初期値のままで変更されていない場合は、会員証に記載されているメールログインパスワードを設定します。パスワードを変更されている場合は、変更後のパスワードを設定します。 |
|
|
| *2 |
メールアドレスを追加した際のパスワードは、追加時にお客様ご自身にて設定されたパスワードを設定します。 |
|
| アカウント名 |
任意のお名前をご入力ください。(例:CYBER STATION など) |
設定しましたら、
「メールボックスの同期設定を変更」をクリックします。
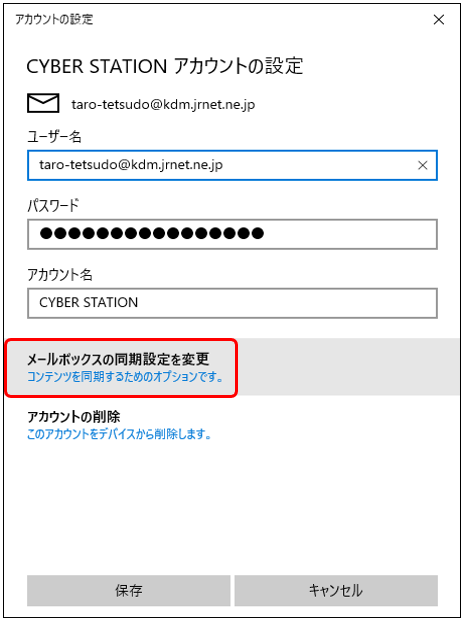
▼
▼
STEP4
以下の各項目をご利用方法に応じて確認、または変更して
「メールボックスの詳細設定」をクリックします。
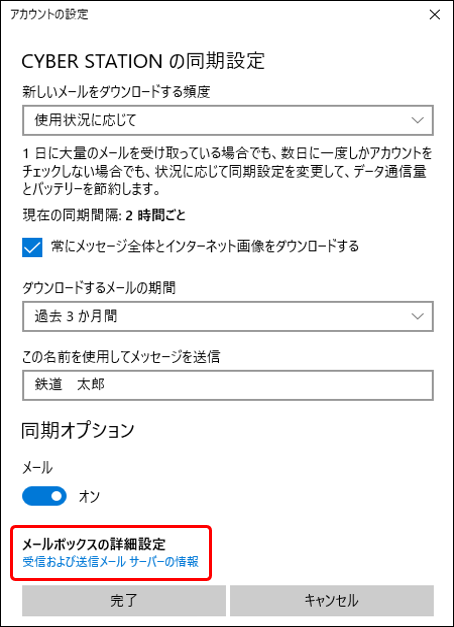
▼
▼
STEP5
各項目を以下のように設定します。
(1)
設定しましたら、
「完了」(2)をクリックします。
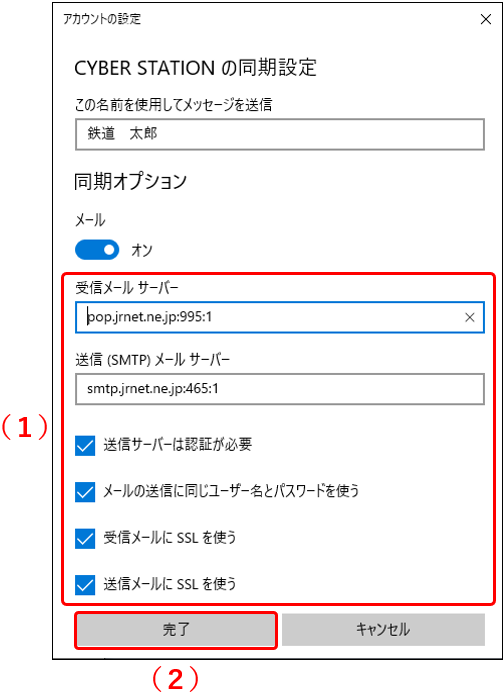
| 受信メール サーバー |
pop.jrnet.ne.jp または pop.jrnet.ne.jp:995:1 |
| 送信メール サーバー |
smtp.jrnet.ne.jp または smtp.jrnet.ne.jp:465:1 |
| 送信サーバーは認証が必要 |
チェックを付けます |
メールの送信に同じユーザー名と
パスワードを使う |
チェックを付けます |
| 受信メールにSSLを使う |
チェックを付けます |
| 送信メールにSSLを使う |
チェックを付けます |
▼
▼
STEP6
「アカウントの設定」に戻りますので、
「保存」をクリックします。
以上で設定は完了です。メールの送受信をお試しください。