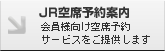|
|
|
|||||||||||||||||||||||||||||||||||||||||||
|
STEP1 Mozilla Thunderbird 起動
「Mozilla Thunderbird」を起動します。
※初めて「Mozilla Thunderbird」を起動された場合は自動的に「既存メールアカウントのセットアップ」が起動しますので、STEP3にお進み下さい。 ▼
▼
STEP2 アカウント新規作成
「アカウントのセットアップ」内、「メール」をクリックします。
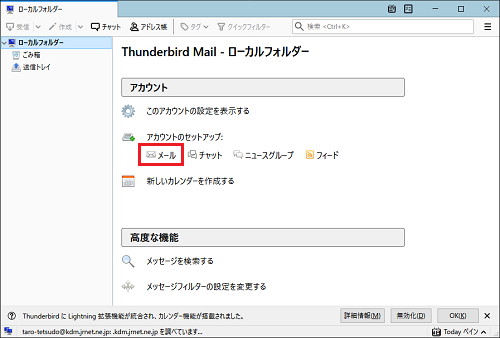
▼
▼
STEP3 基本情報入力
各項目を下記のように入力して「続ける」ボタンをクリックします。
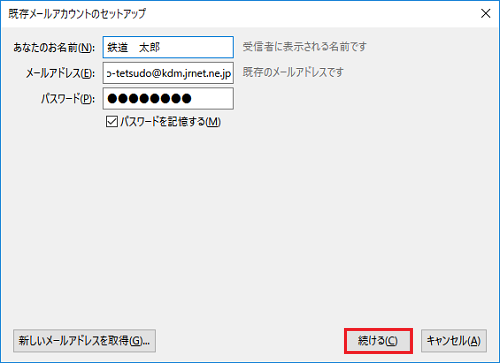
▼
▼
STEP4 アカウントの自動設定
「続ける」ボタンクリック後、アカウントの自動設定が始まります。
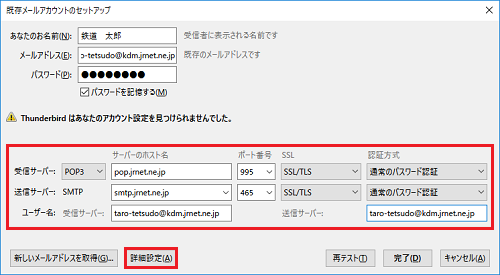
▼
▼
STEP5 POPメールサーバー 設定
「サーバ設定」画面で、各項目が下記の通りに設定されている事をご確認下さい。確認後、「送信(SMTP)サーバ」を選択。
●サーバの種類 POPメールサーバー
●セキュリティ設定
●サーバー設定
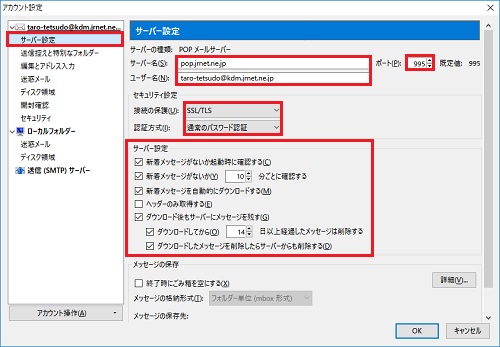
▼
▼
STEP6 「送信(SMTP)サーバ」選択
「送信(SMTP)サーバ」を選択、設定した送信サーバを選択して「編集」ボタンをクリックします。
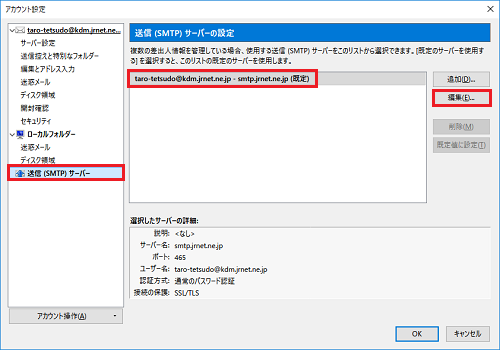
▼
▼
STEP7「送信(SMTP)サーバ」画面
「送信(SMTP)サーバ」の画面が表示されますので、各項目を下記の通りになっている事を確認して「OK」ボタンをクリック。
●設定
●セキュリティと認証
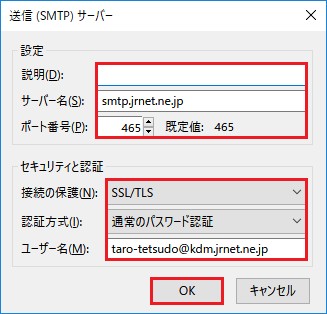
▼
▼
STEP8 「アカウント設定」画面クローズ
「アカウント設定」の画面に戻りますので「OK」ボタンをクリックします。
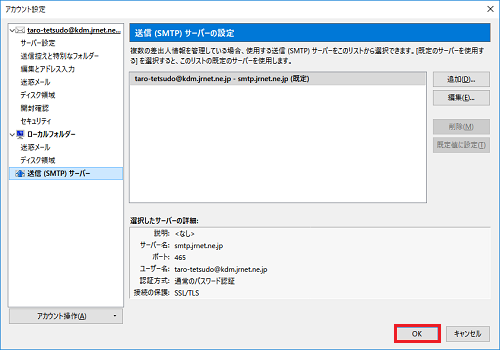 ▼
▼
STEP9 「システム統合」画面
「システム統合」が表示された場合、メインとしてご利用の場合は「規定として設定」、そうでない場合は「統合をスキップ」を選択します。
※次回起動時にこの画面を表示したくない場合、「起動時に Thunderbird が既定のクライアントとして設定されているか確認する」のチェックを外します。 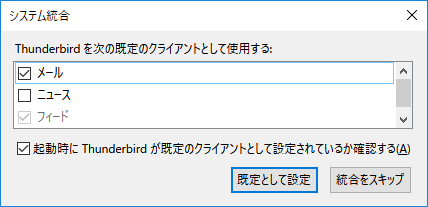 ▼
▼
STEP10 セットアップ完了
メールボックス画面に戻ります。設定したアカウントが表示されていれば設定完了です。メールの送受信をお試し下さい。
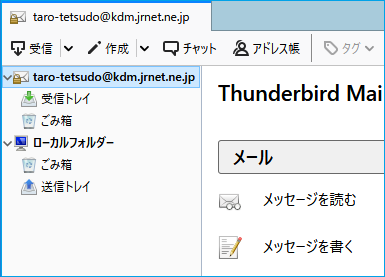 解決出来なかった場合は、Mozilla Thunderbird 設定確認方法をご覧ください。 |
||||||||||||||||||||||||||||||||||||||||||||||||||||||||||||||||||||||||||||||
|
|
|||