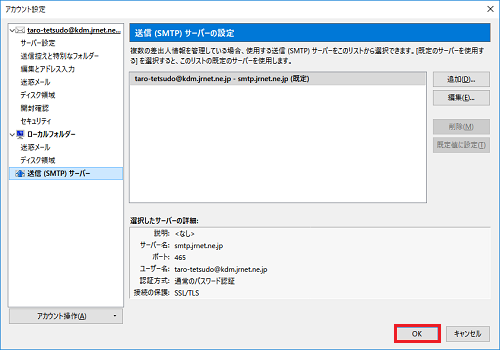|
Mozilla Thunderbird 設定確認方法 |
STEP1 Mozilla Thunderbird 起動
「Mozilla Thunderbird」を起動します。
起動後、
「システム統合」画面が表示された場合、メインとしてご利用の場合は
「規定として設定」、そうでない場合は
「統合をスキップ」を選択します。
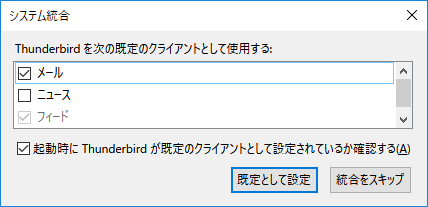
※次回起動時にこの画面を表示したくない場合、「起動時に Thunderbird が既定のクライアントとして設定されているか確認する」のチェックを外します。
▼
▼
STEP2 アカウント設定を表示
画面左、確認したいメールアカウントを選択し、
「アカウント」内、
「このアカウントの設定を表示する」をクリックします。
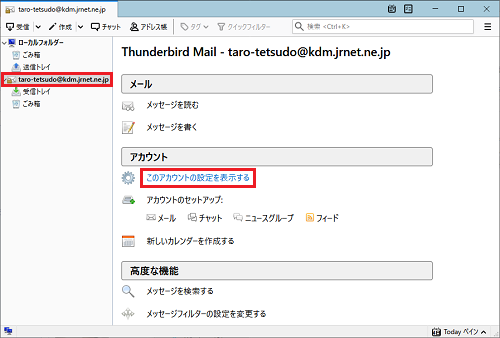
▼
▼
STEP3 POPメールサーバー設定
「サーバ設定」を選択して以下の項目を入力します。
●サーバの種類 POPメールサーバー
| サーバ名 |
pop.jrnet.ne.jp |
| ユーザ名 |
ご利用のメールアドレスを入力 |
| ポート |
「995」と入力 |
●セキュリティ設定
| 接続の種類 |
「SSL/TLS」を選択 |
| 認証方式 |
「通常のパスワード認証」を選択 |
●サーバー設定
新着メッセージがないか
起動時に確認する |
ご利用の環境に応じて任意で設定します。 |
新着メッセージがないか
〇〇分後に確認する |
ご利用の環境に応じて任意で設定します。 |
新着メッセージを自動的に
ダウンロードする |
ご利用の環境に応じて任意で設定します。 |
| ヘッダーのみ取得する |
ご利用の環境に応じて任意で設定します。 |
ダウンロード後もサーバーに
メッセージを残す |
ご利用の環境に応じて任意で設定します。
| ※ |
Webメールや複数の端末で同一のメールを受信したい場合は、「ダウンロード後もサーバーにメッセージを残す」にチェックします。 |
|
ダウンロードしてから〇〇日以上
経過したメッセージは削除する |
ご利用の環境に応じて任意で設定します。 |
ダウンロードしたメッセージを
削除したらサーバーからも削除する |
ご利用の環境に応じて任意で設定します。 |
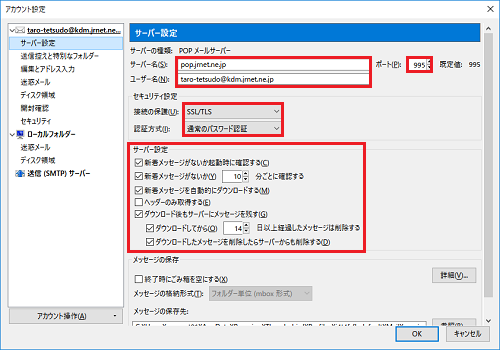
▼
▼
STEP4 送信(SMTP)サーバ確認
「送信(SMTP)サーバ」を選択、設定した送信サーバを選択して
「編集」ボタンをクリックします。
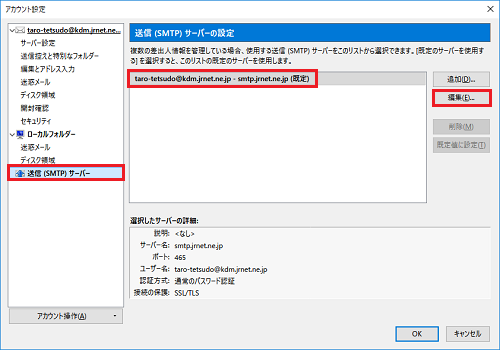
▼
▼
STEP5 「送信(SMTP)サーバ」画面
「送信(SMTP)サーバ」の画面が表示されますので、各項目を下記のように設定して
「OK」ボタンをクリックします。
●設定
| 説明 |
任意の説明を入力 |
| サーバ名 |
smtp.jrnet.ne.jp |
| ポート番号 |
「465」と入力 |
●セキュリティと認証
| 接続の保護 |
「SSL/TLS」を選択 |
| 認証方式 |
「通常のパスワード認証」を選択 |
| ユーザ名 |
ご利用のメールアドレスを入力 |
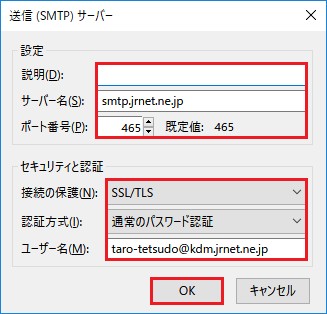
▼
▼
STEP6 アカウント設定完了
「アカウント設定」に戻りますので
「OK」ボタンをクリックします。メールボックス画面に戻りましたら設定は完了です。メールの送受信をお試しください。