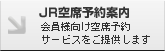|
|
|
|||||||||||||||||||||||||||||||||||||||||||
|
Outlook 2016を起動します。
メールログインパスワードのみを変更する場合、「パスワードの確認・変更方法」を参照ください。 メールログインパスワードを含む全ての設定情報を確認する場合、「サーバー情報の設定確認・変更方法」を参照ください。
STEP1 パスワード更新画面を開く
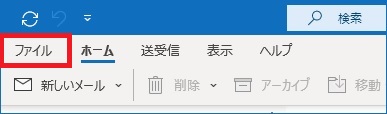
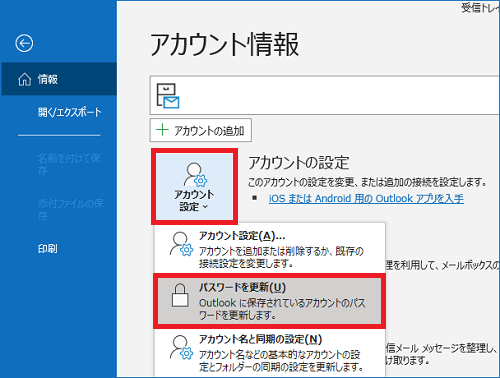
▼
▼
STEP2 メールログインパスワード更新
「パスワードの更新」で、メールログインパスワードを入力し、「次へ」をクリックします。
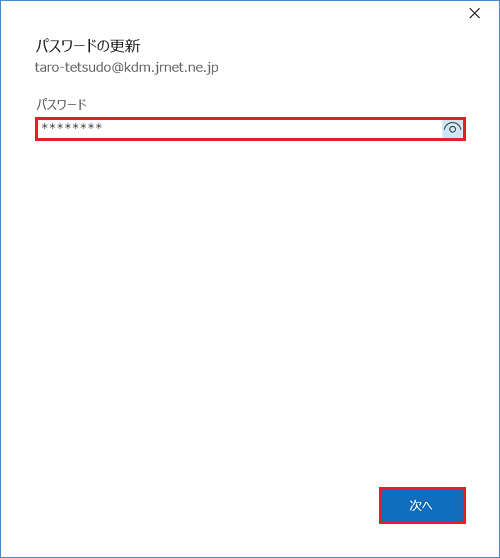
▼
▼
STEP3 メールログインパスワード更新完了
「パスワードが正常に更新されました」と表示されましたら、「完了」ボタンをクリックします。以上で完了です。
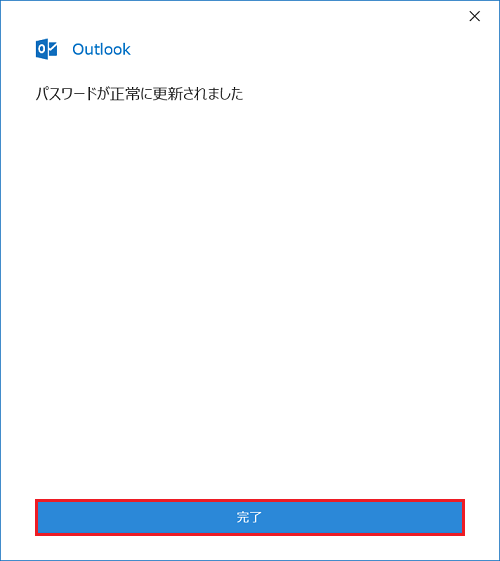
STEP1 サーバー情報設定画面を開く
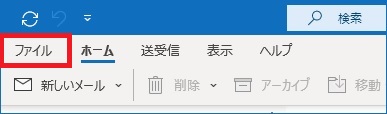
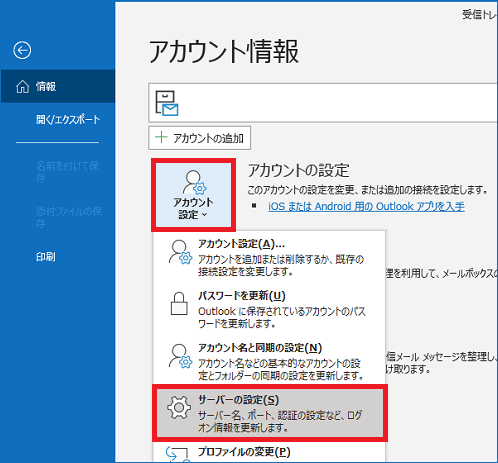
▼
▼
STEP2 「POP アカウントの設定」画面 受信メール
各項目を以下のように設定します。終わりましたら、「送信メール」をクリックします。
受信メール
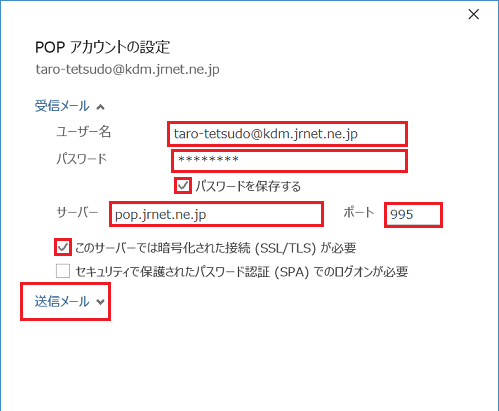
▼
▼
STEP3 「POP アカウントの設定」画面 送信メール
各項目を以下のように設定します。終わりましたら、「次へ」をクリックします。
送信メール
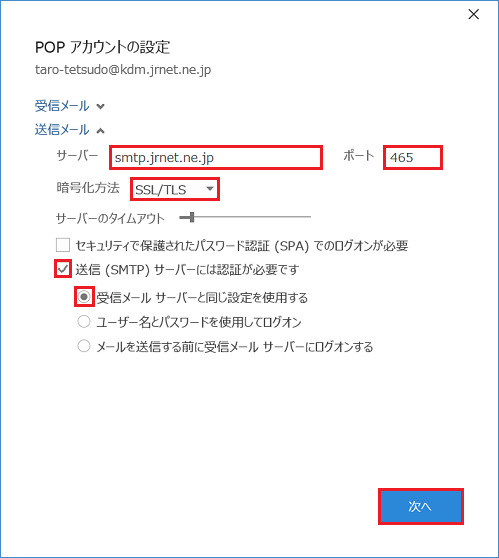
▼
▼
STEP4 サーバー情報確認・変更完了
「アカウントが正常に更新されました」と表示されましたら、「完了」ボタンをクリックします。以上で完了です。
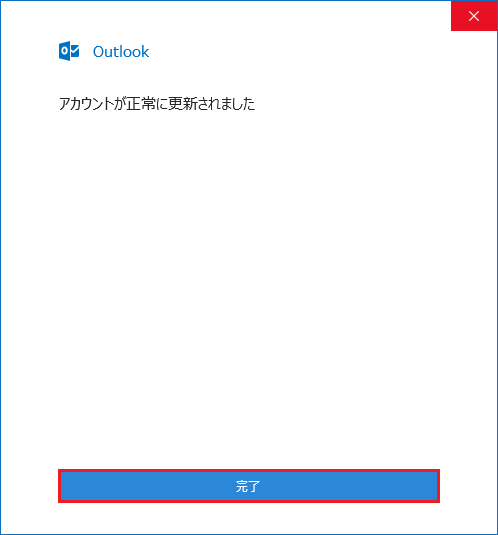
|
|
|
|||