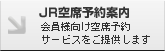|
|
|
|||||||||||||||||||||||||||||||||||||||||||
|
STEP1
「Outlook 2016」を起動します。
▼
▼
STEP2
1.画面左上の「ファイル」をクリックします。
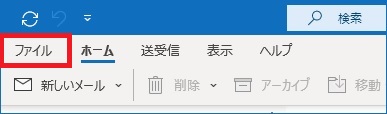 2.「アカウント情報」画面から「アカウントの追加」をクリックすると、「Outlook へようこそ」画面が表示されます。 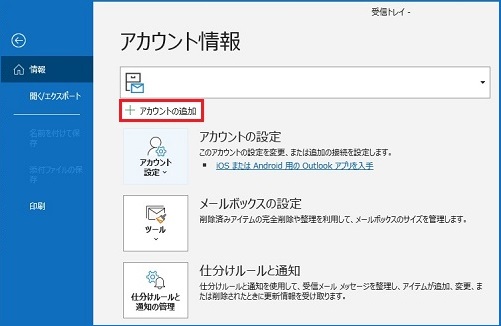 ※「Outlook 2016 へようこそ」の画面が表示された場合は…
(1)初めてOutlook 2016を起動された場合は、自動的に「Outlook 2016 へようこそ」画面が表示されますので、「次へ」をクリックします。
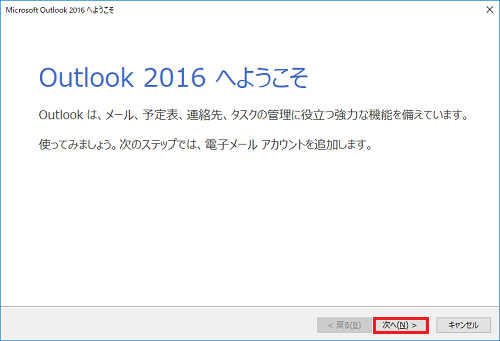 (2)「電子メール アカウント」が表示されましたら、「次へ」をクリックします。 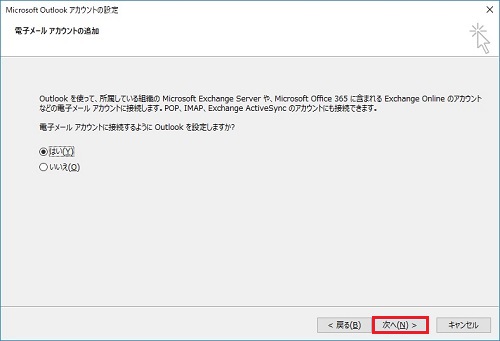
▼
▼
STEP3
「自動アカウント セットアップ」の画面が表示されますので、「自分で電子メールやその他のサービスを使うための設定をする(手動設定)」にチェックを入れて「次へ」ボタンをクリックします。
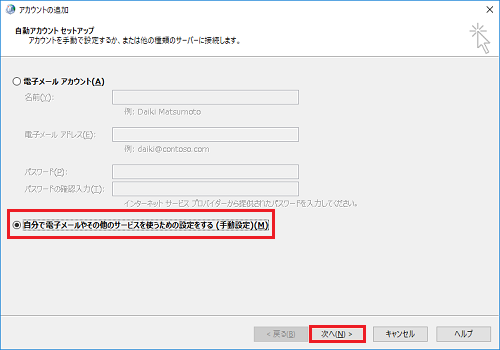
▼
▼
STEP4
「アカウント タイプの選択」の画面が表示されますので、「POP または IMAP」を選択して「次へ」ボタンをクリックします。
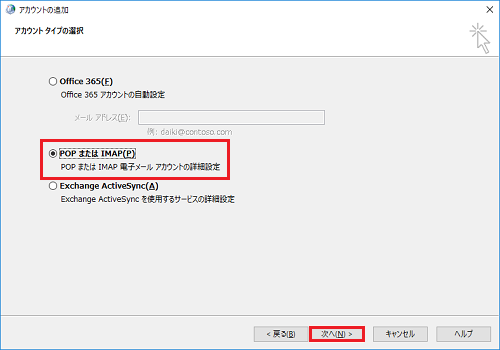
▼
▼
STEP5
「インターネット電子メール設定」画面が表示されますので、各項目を以下のように設定します。
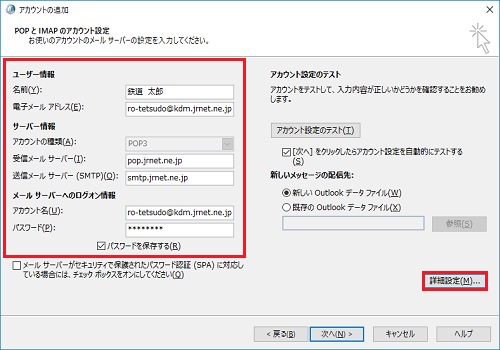 設定が終わりましたら、「詳細設定」ボタンをクリックします。
設定が終わりましたら、「詳細設定」ボタンをクリックします。
▼
▼
STEP6
「インターネット電子メール設定」画面が表示されますので「送信サーバー」タブを選択します。
「送信サーバー(SMTP)は認証が必要」にチェックを入れ、「受信メールサーバーと同じ設定を使用する」を選択します。 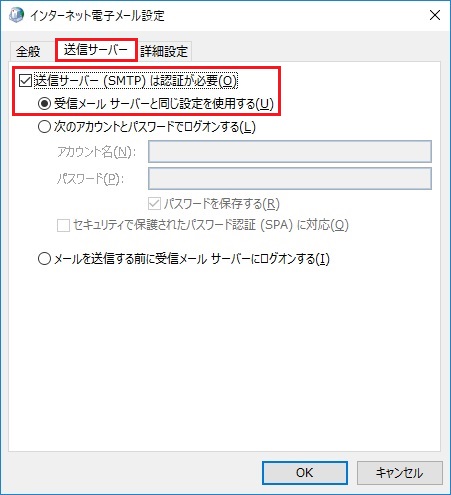
▼
▼
STEP7
次に「詳細設定」タブを選択し、各項目を以下のように設定して、「OK」ボタンをクリックします。
●サーバーのポート番号
●配信
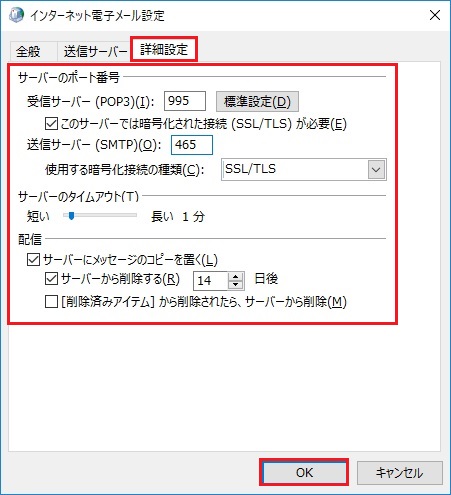
▼
▼
STEP8
「インターネット電子メール設定」画面が表示されますので、「[次へ]ボタンをクリックします。
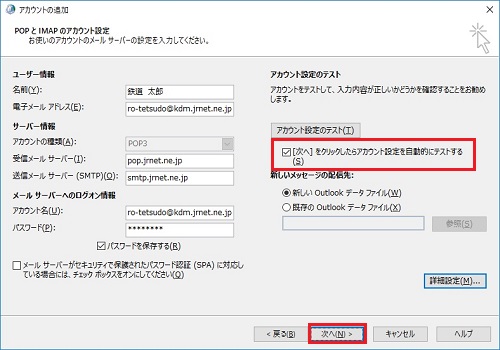
「インターネット電子メール設定」画面にて、「[次へ]ボタンをクリックしたらアカウント設定をテストする(S)」のチェックボックスがオンになっている状態で「次へ」ボタンをクリックすると、「テスト アカウント設定」画面が表示され、受信メールサーバーへのログインおよびテストメッセージの送信が自動的に行われます。テストが正常終了したら、「閉じる」をクリックします。
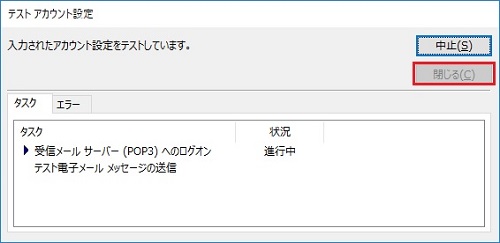
▼
▼
STEP9
.「Outlook Mobileを・・・」のチェックを外し、「完了」ボタンをクリックします。
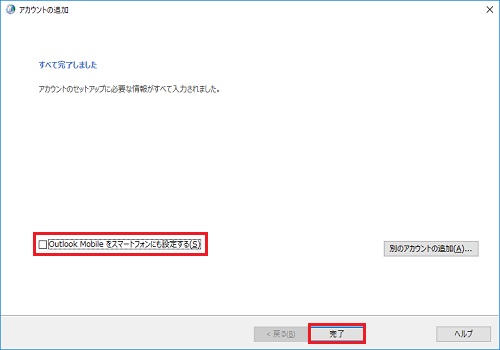
以上で設定は完了です。メールの送受信をお試し下さい。
|
|
|
|||