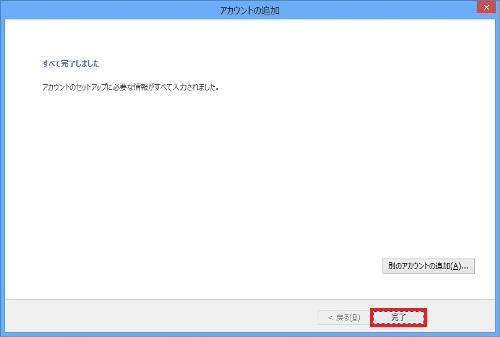|
Outlook 2013 設定確認方法 |
STEP1 「Microsoft Office Outlook 2013」起動・アカウント設定表示

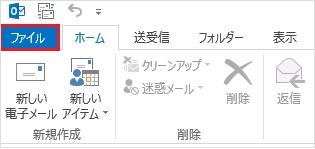
| 3. |
「アカウント設定」 ⇒ 「アカウント設定」の順にクリックします。 |
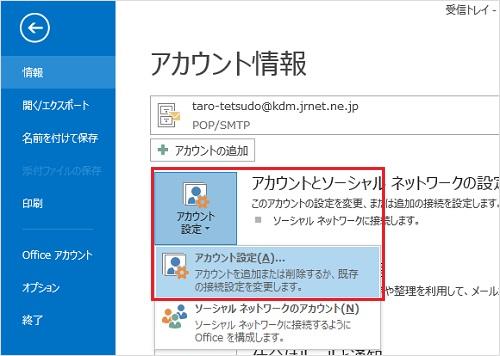
▼
▼
STEP2 アカウントの選択
設定を変更するアカウントを選択して
「変更」ボタンをクリックします。
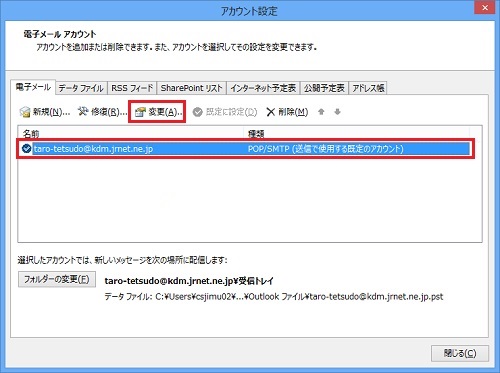
▼
▼
STEP3 「POP と IMAPのアカウント設定」画面
各項目を以下のとおり設定して、
「詳細設定」をクリックします。
| 受信メールサーバー |
pop.jrnet.ne.jp |
| 送信メールサーバー |
smtp.jrnet.ne.jp |
| アカウントの種類 |
ご利用のメールアドレス ※「@」以降も全て入力 |
| パスワード |
メールログインパスワード(接続パスワードとは異なります)
| ※ |
パスワードを初期値から変更されていない場合、会員証記載のメールログインパスワードを設定します。変更されている際は変更後のパスワードを設定します。 |
|
|
| ※ |
メールアドレスを追加した際のパスワードは、お客様ご自身にて設定されたパスワードを設定します。 |
|
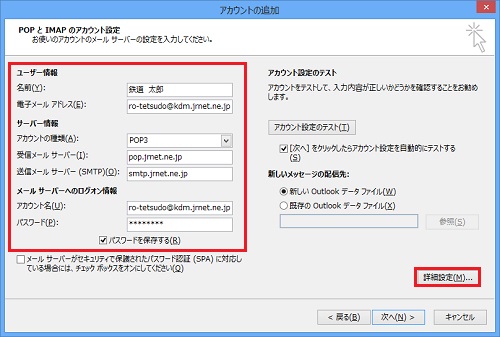
▼
▼
STEP4 インターネット電子メール設定 送信サーバー設定
「送信サーバー」タブを選択し、以下の通り設定します。
「送信サーバー(SMTP)は認証が必要」にチェック
「受信メールサーバーと同じ設定を使用する」を選択
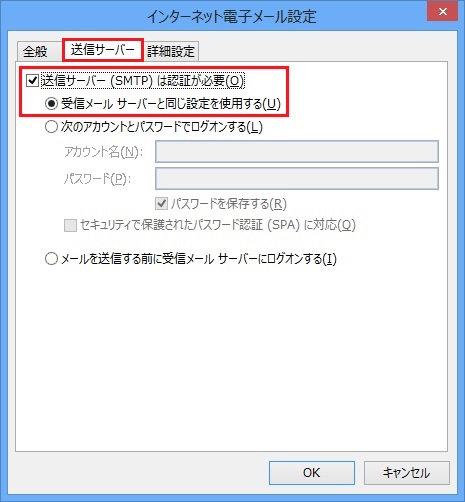
▼
▼
STEP5 インターネット電子メール設定 詳細設定
次に
「詳細設定」タブを選択し、各項目を以下のように設定して、
「OK」をクリックします。
サーバーのポート番号
| 受信サーバー(POP3) |
995 |
このサーバーはセキュリティで保護された
接続(SSL)が必要 |
チェックを入れます |
| 送信サーバー(SMTP) |
465 |
| 使用する暗号化接続の種類 |
「SSL」を選択 |
配信
| サーバーにメッセージのコピーを置く
| Webメールのご利用、または複数の端末で同一のメールを受信したい場合はチェックします。
| ※ |
ただし、長期間メールのコピーを残したままの状態にしておくと、メールボックスの容量が圧迫し新着メールが受信出来なくなる場合がありますのでご注意ください。 |
|
| サーバーから削除する |
ご利用の環境にあわせて任意で指定します。
| ※ |
サーバーに残す設定でご利用の際、期間を短くする事(例:14日間 ⇒ 7日間 など)でメールボックスの容量圧迫を防ぐことが出来ます。 |
|
[削除済みアイテム]から削除されたら、
サーバーから削除 |
[削除済みアイテム]からメールを削除する際、サーバー上に残っているメールのコピーも削除したい場合はチェックします。
| ※ |
チェックせずにゴミ箱から削除した場合、サーバー上にあるメールは削除されません。 |
|
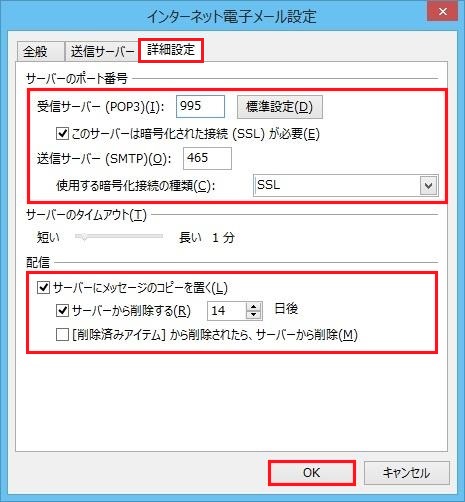
▼
▼
STEP6 テスト アカウント設定
「POP と IMAPのアカウント設定」に戻りますので、
「次へ」をクリックします。
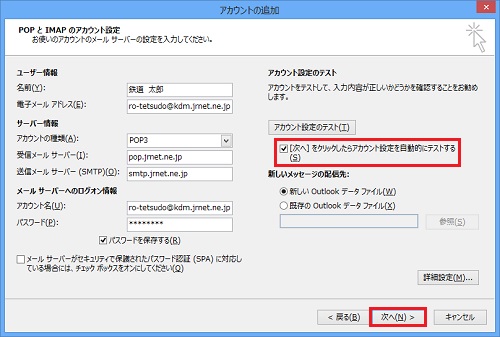 「[次へ]ボタンをクリックしたらアカウント設定をテストする(S)」
「[次へ]ボタンをクリックしたらアカウント設定をテストする(S)」のチェックがオンの状態で「次へ」をクリックすると、
「テスト アカウント設定」画面が表示され
受信メールサーバー (POP3) へのログオン
テスト電子メール メッセージの送信
が自動的に行われます。正常終了したら、
「閉じる」をクリックします。
| ※ |
メールの送受信テストを手動で行いたい場合は、「[次へ]ボタンをクリックしたらアカウント設定をテストする(S)」のチェックをオフにして「次へ」をクリックします。 |
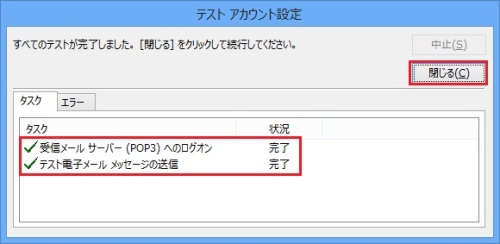
▼
▼
STEP7 アカウント設定確認・変更完了
「完了」をクリックして設定完了です。メールの送受信をお試し下さい。