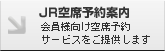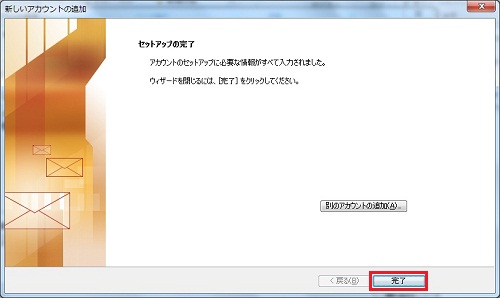|
|
|
|||||||||||||||||||||||||||||||||||||||||||
|
STEP1
「Microsoft Office Outlook 2010」を起動します。
▼
▼
STEP2
初めてOutlook 2010を起動された場合は、自動的に「Outlook 2010 スタートアップ」の画面が表示されますので「次へ」ボタンをクリックします。
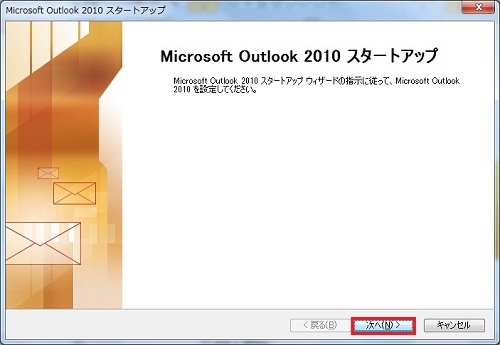
※「Outlook 2010 スタートアップ」の画面が表示されない場合は…
・「ファイル」⇒「アカウントの追加」の順にクリックします。「自動アカウント セットアップ」画面が表示されますので、「STEP4」へ進みます。
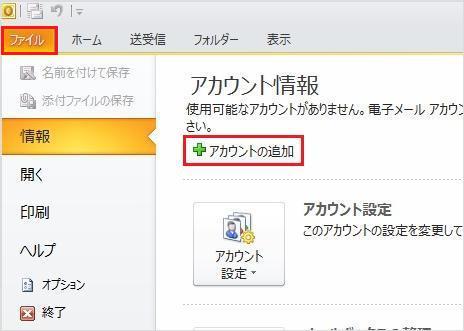
▼
▼
STEP3
「電子メール アカウント」の画面が表示されますので、「はい」を選択して「次へ」ボタンをクリックします。
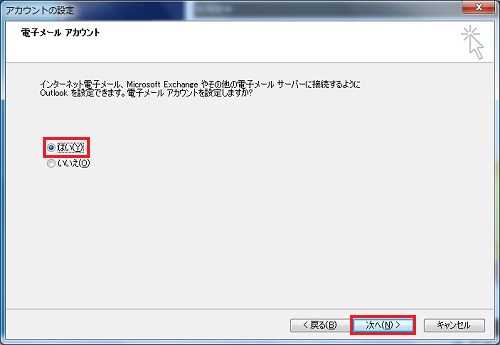
▼
STEP4
「自動アカウント セットアップ」の画面が表示されますので、「自分で電子メールやその他のサービスを使うための設定をする(手動設定)」にチェックを入れて「次へ」ボタンをクリックします。
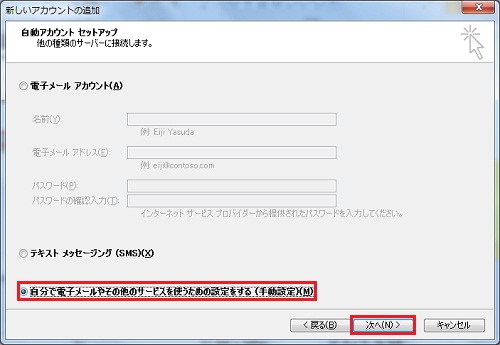
▼
▼
STEP5
「サービスの選択」の画面が表示されますので、「インターネット電子メール」を選択して「次へ」ボタンをクリックします。
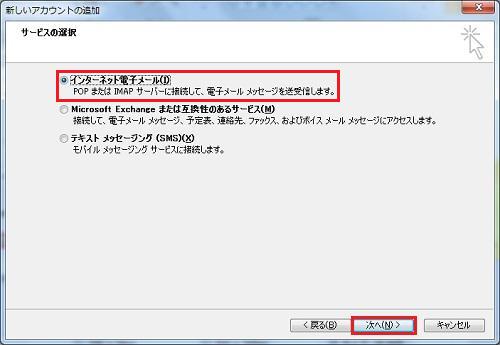
▼
▼
STEP6
「インターネット電子メール設定」の画面が表示されますので、「ユーザー情報」、「サーバー情報」、「メール サーバーへのログオン情報」の各項目を以下のように設定します。
設定が終わりましたら、「詳細設定」ボタンをクリックします。 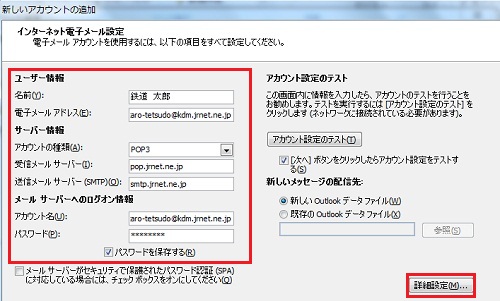 ●ユーザー情報
●ユーザー情報
▼
▼
STEP7
「インターネット電子メール設定」画面が表示されますので「送信サーバー」タブを選択します。
「送信サーバー(SMTP)は認証が必要」にチェックを入れ、「受信メールサーバーと同じ設定を使用する」を選択します。 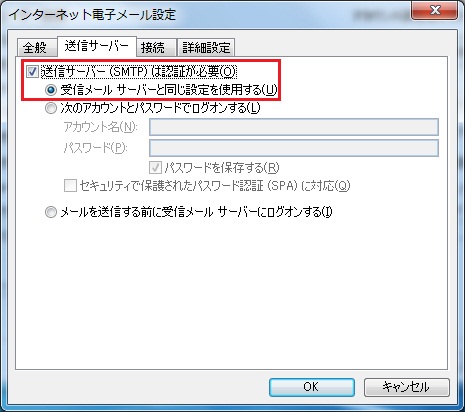
▼
▼
STEP8
次に「詳細設定」タブを選択し、各項目を以下のように設定して、「OK」ボタンをクリックします。

▼
▼
STEP9
「インターネット電子メール設定」の画面に戻りますので、「次へ」ボタンをクリックします。
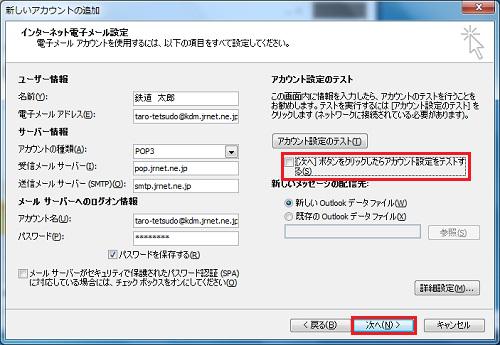
「インターネット電子メール設定」画面にて、「[次へ]ボタンをクリックしたらアカウント設定をテストする(S)」のチェックボックスがオンになっている状態で「次へ」ボタンをクリックすると、「テスト アカウント設定」画面が表示され、受信メールサーバーへのログインおよびテストメッセージの送信が自動的に行われます。テストが正常終了したら、「閉じる」をクリックします。

▼
▼
STEP10
|
|
|
|||