
 |
Outlook 2010 設定確認方法 |
STEP1
「Microsoft Office Outlook 2010」を起動します。
▼
▼
STEP2
「ファイル」 ⇒ 「アカウント設定」 ⇒ 「アカウント設定」の順にクリックします。
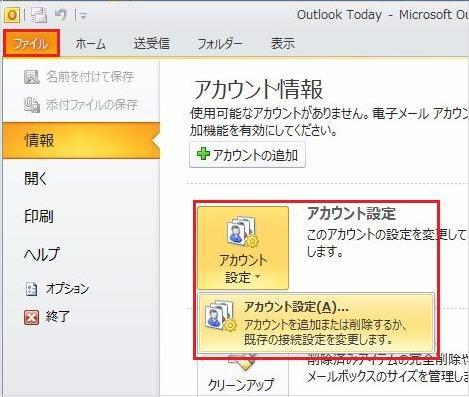
▼
▼
STEP3
設定を変更するアカウントを選択して「変更」ボタンをクリックします。
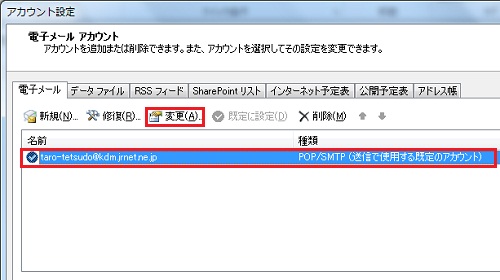
▼
▼
STEP4
「インターネット電子メール設定」画面が表示されますので、各項目を以下のように設定します。
| 受信メールサーバー |
pop.jrnet.ne.jp |
| 送信メールサーバー |
smtp.jrnet.ne.jp |
| アカウントの種類 |
ご利用のメールアドレス |
| パスワード |
メールログインパスワード
| *1 |
パスワードが初期値のままで変更されていない場合は、会員証に記載されている「メールパスワード」を設定します。 |
|
|
| *2 |
メールアドレスを追加した際のパスワードは、追加時にお客様ご自身にて設定されたパスワードを設定します。 |
|
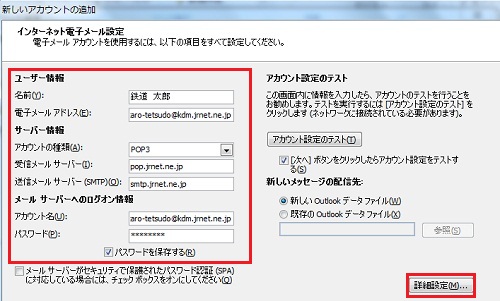
設定が終わりましたら、「詳細設定」ボタンをクリックします。
▼
▼
STEP5
「インターネット電子メール設定」画面が表示されますので「送信サーバー」タブを選択します。
「送信サーバー(SMTP)は認証が必要」にチェックを入れ、「受信メールサーバーと同じ設定を使用する」を選択します。
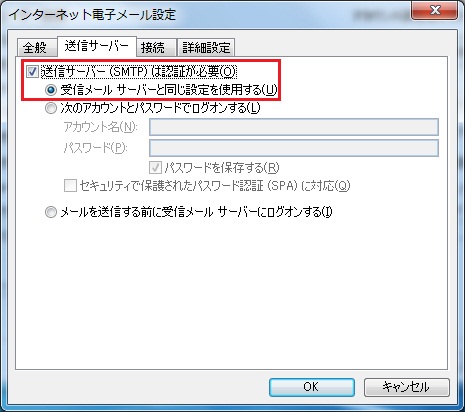
▼
▼
STEP6
次に「詳細設定」タブを選択し、各項目を以下のように設定して、「OK」ボタンをクリックします。
| 受信サーバー(POP3) |
995 |
このサーバーはセキュリティで保護された
接続(SSL)が必要 |
チェックを入れます。 |
| 送信サーバー(SMTP) |
465 |
| 使用する暗号化接続の種類 |
「SSL」を選択します。 |

▼
▼
STEP7
「インターネット電子メール設定」画面が表示されますので、「[次へ]ボタンをクリックします。
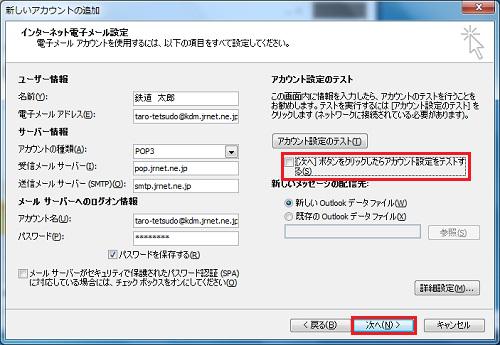
「インターネット電子メール設定」画面にて、「[次へ]ボタンをクリックしたらアカウント設定をテストする(S)」のチェックボックスがオンになっている状態で「次へ」ボタンをクリックすると、「テスト アカウント設定」画面が表示され、受信メールサーバーへのログインおよびテストメッセージの送信が自動的に行われます。テストが正常終了したら、「閉じる」をクリックします。
| ※ |
メールの送受信テストを手動で行いたい場合は、「[次へ]ボタンをクリックしたらアカウント設定をテストする(S)」のチェックボックスをオフにして「次へ」をクリックします。 |

▼
▼
STEP8
「完了」ボタンをクリックします。
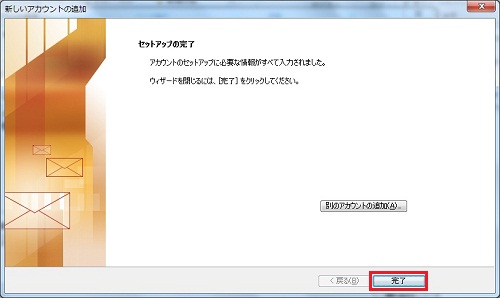
以上で設定は完了です。メールの送受信をお試し下さい。