
 |
iOS 12.x 設定方法 |
STEP1
「設定」メニューをタップします。
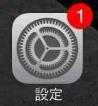
▼
▼
STEP2
「アカウントとパスワード」をタップします。
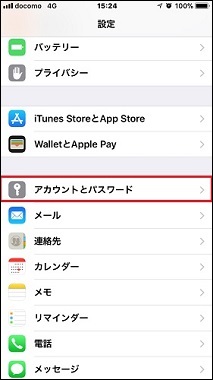
▼
▼
STEP3
「アカウントを追加」をタップします。
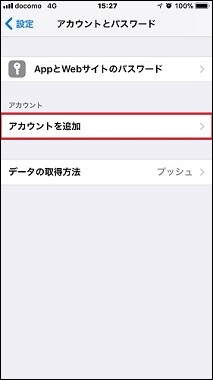
▼
▼
STEP4
「その他」をタップします。
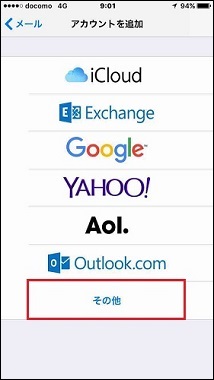
▼
▼
STEP5
「メールアカウントを追加」をタップします。
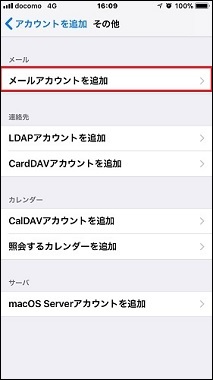
▼
▼
STEP6
「名前」、「メール」、「パスワード」、「説明」の各項目を以下の通り設定し、「次へ」タップします。
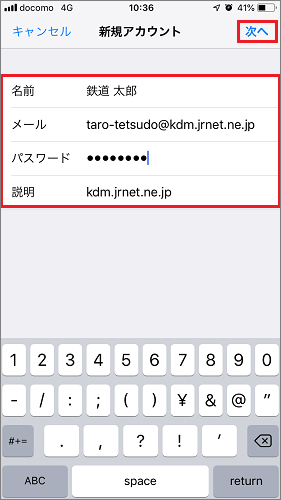
| 名前 |
メールを送信する際の送信者の名前となります。任意の名前をご入力下さい。 |
| メール |
ご利用のメールアドレスをご入力下さい。 |
| パスワード |
メールログインパスワードをご入力下さい。
| *1 |
パスワードが初期値のままで変更されていない場合は、会員証に記載されている「メールパスワード」を設定します。 |
|
|
| *2 |
メールアドレスを追加した際のパスワードは、追加時にお客様ご自身にて設定されたパスワードを設定します。 |
|
| 説明 |
指定は特にございません。任意でご入力ください ※空白でも可 |
▼
▼
STEP7
一番上は「POP」をタップします。次に「受信メールサーバ」「送信メールサーバ」の各項目を以下の通り入力します。
入力が終わりましたら、「保存」をタップします。
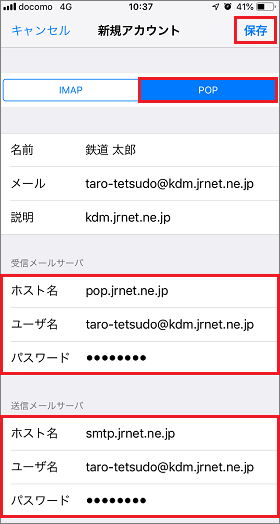 ●受信メールサーバ
●受信メールサーバ
| ホスト名 |
pop.jrnet.ne.jp |
| ユーザ名 |
ご利用のメールアドレスをご入力下さい。 |
| パスワード |
メールログインパスワードをご入力下さい。
| *1 |
パスワードが初期値のままで変更されていない場合は、会員証に記載されている「メールパスワード」を設定します。初期値から変更されている場合は、変更後のパスワードを設定します。 |
|
|
| *2 |
メールアドレスを追加した際のパスワードは、追加時にお客様ご自身にて設定されたパスワードを設定します。 |
|
●送信メールサーバ
| ホスト名 |
smtp.jrnet.ne.jp |
| ユーザ名 |
ご利用のメールアドレスをご入力下さい。 |
| パスワード |
メールログインパスワードをご入力下さい。
| *1 |
パスワードが初期値のままで変更されていない場合は、会員証に記載されている「メールパスワード」を設定します。 |
|
|
| *2 |
メールアドレスを追加した際のパスワードは、追加時にお客様ご自身にて設定されたパスワードを設定します。 |
|
▼
▼
STEP8
「検証中」と表示されますので、しばらくお待ちください。
完了後、「アカウント」の画面に戻ります。作成したアカウントが追加されている事を確認し、再度タップします。
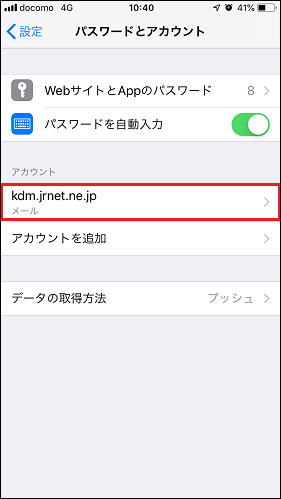
▼
▼
STEP9
「送信メールサーバ」内、「SMTP」をタップします。
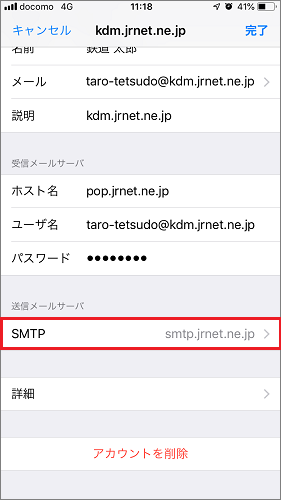
▼
▼
STEP10
「プライマリサーバ」内、SMTPサーバー名をタップします。
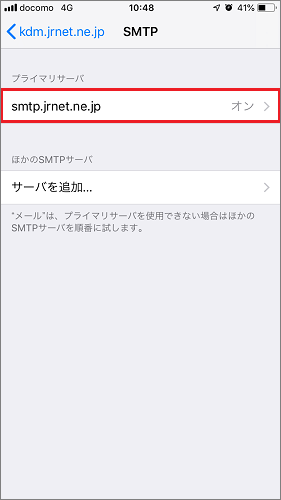
▼
▼
STEP11
「送信メールサーバ」内、以下の各項目を確認して「完了」をタップします。
| ホスト名 |
smtp.jrnet.ne.jp |
| ユーザ名 |
ご利用のメールアドレス |
| パスワード |
メールログインパスワード
| *1 |
パスワードが初期値のままで変更されていない場合は、会員証に記載されている「メールパスワード」を設定します。 |
|
|
| *2 |
メールアドレスを追加した際のパスワードは、追加時にお客様ご自身にて設定されたパスワードを設定します。 |
|
| SSLを使用 |
オンにします |
| 認証 |
パスワード |
| サーバポート |
465 |
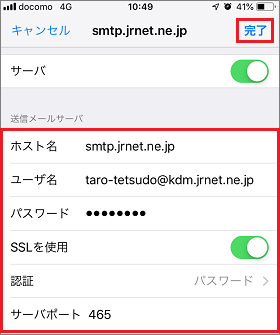
▼
▼
STEP12
アカウント名(画面左上)をタップします。
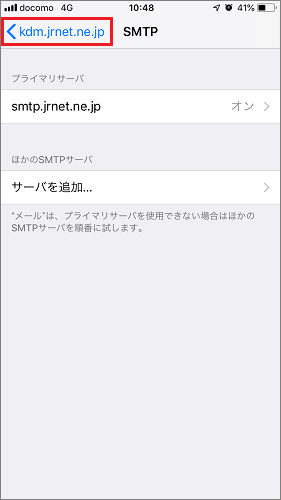
▼
▼
STEP13
「詳細」をタップします。
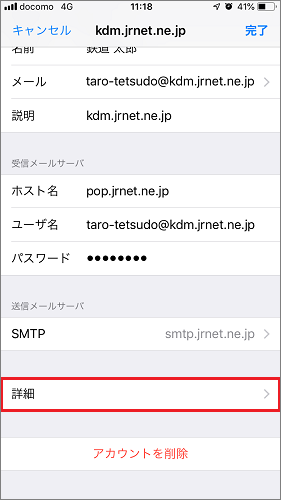
▼
▼
STEP14
「受信設定」内、以下の各項目を確認してアカウント名(画面左上)をタップします。
| SSLを使用 |
オンにします |
| 認証 |
パスワード |
| サーバから削除 |
「しない」「7日」「受信ボックスからの削除時」のいずれかからご利用の用途に合わせて任意で指定します。 |
| サーバポート |
995 |
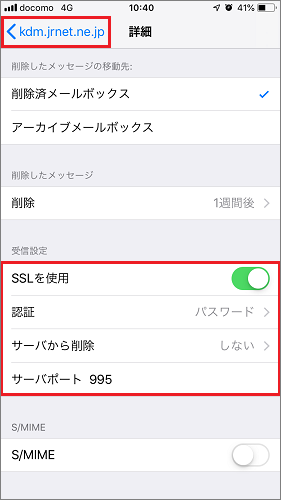
▼
▼
STEP15
右上の「完了」をタップします。
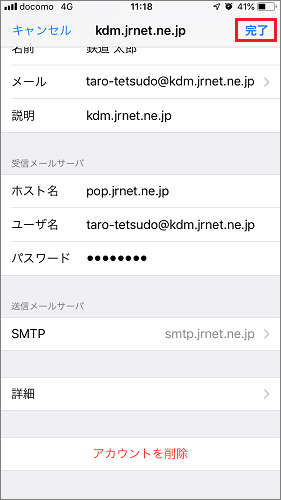
以上で設定は完了です。メールの送受信をお試し下さい。