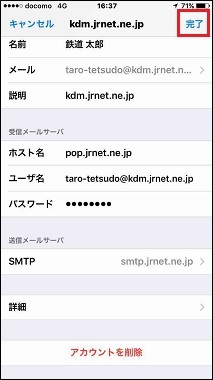|
iOS 10.x 設定確認方法 |
STEP1
「設定」メニューをタップします。
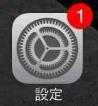
▼
▼
STEP2
「メール」をタップします。
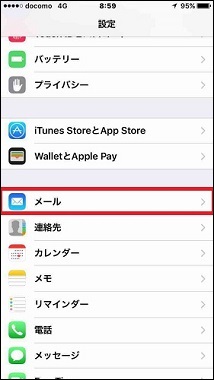
▼
▼
STEP3
「アカウント」をタップします。
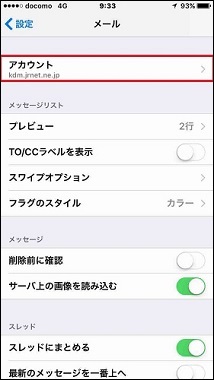
▼
▼
STEP4
設定を確認したいアカウント名をタップします。
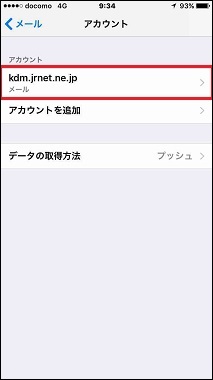
▼
▼
STEP5
「名前」、「メール」、「パスワード」、「説明」の各項目を以下のように設定します。
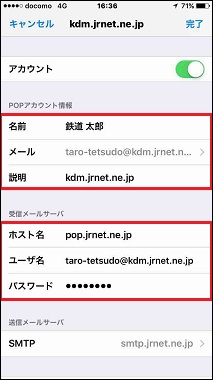 ●POPアカウント情報
●POPアカウント情報
| 名前 |
メールを送信する際の送信者の名前となります。任意の名前をご入力下さい。 |
| メール |
ご利用のメールアドレスをご入力下さい。 |
| 説明 |
任意の説明を入力します(未入力でも問題ございません) |
●受信メールサーバ
| ホスト名 |
pop.jrnet.ne.jp |
| 説明 |
ご利用のメールアドレスをご入力下さい。 |
| パスワード |
メールログインパスワードをご入力下さい。
| *1 |
パスワードが初期値のままで変更されていない場合は、会員証に記載されている「メールパスワード」を設定します。 |
|
|
| *2 |
メールアドレスを追加した際のパスワードは、追加時にお客様ご自身にて設定されたパスワードを設定します。 |
|
▼
▼
STEP6
入力しましたら、「SMTP」をタップします。
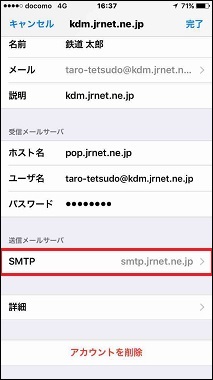
▼
▼
STEP7
「SMTP」画面が表示されましたら、「smtp.jrnet.ne.jp」をタップします。
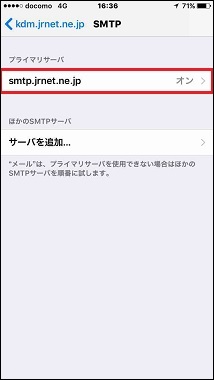
▼
▼
STEP8
「smtp.jrnet.ne.jp」画面で、各項目を以下の通り入力します。
入力が終わりましたら、「完了」をタップします。
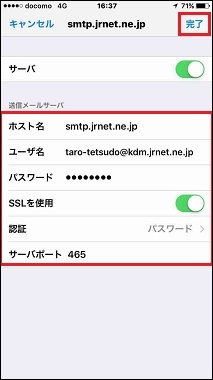
| ホスト名 |
smtp.jrnet.ne.jp |
| ユーザ名 |
ご利用のメールアドレスをご入力下さい。 |
| パスワード |
メールログインパスワードをご入力下さい。
| *1 |
パスワードが初期値のままで変更されていない場合は、会員証に記載されている「メールパスワード」を設定します。 |
|
|
| *2 |
メールアドレスを追加した際のパスワードは、追加時にお客様ご自身にて設定されたパスワードを設定します。 |
|
| SSLを使用 |
オンにします |
| 認証 |
パスワード |
| サーバポート |
「465」と入力します |
▼
▼
STEP9
「SMTP」画面に戻りましたら、左上のアカウント名ををタップします。
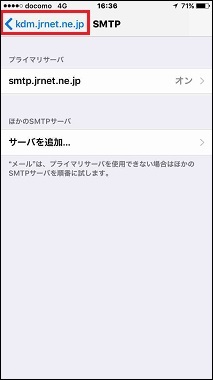
▼
▼
STEP10
アカウントの画面に戻りましたら、「詳細」をタップします。
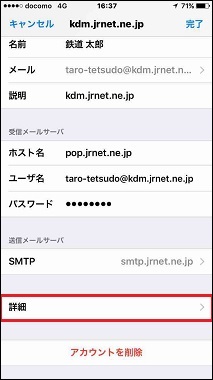
▼
▼
STEP11
「詳細」画面で、各項目が以下のように設定されているか確認します。確認しましたら、左上のアカウント名をタップします。
●削除したメッセージの移動先
ご利用の用途に合わせて「削除済メールボックス」、「アーカイブメールボックス」のいずれかを選択します。
●削除したメッセージ
●受信設定
| SSLを使用 |
オンにします |
| 認証 |
パスワード |
| サーバから削除 |
ご利用の用途に合わせてお選びください |
| サーバポート |
「995」と入力します |
| SSLを使用 |
オンにします |
| 認証 |
パスワード |
| サーバから削除 |
ご利用の用途に合わせてお選びください
| ※ |
Webメールや複数の端末で同一のメールを受信したい場合は、「サーバーにメッセージのコピーを置く」にチェックします。 |
|
| サーバポート |
「995」と入力します |
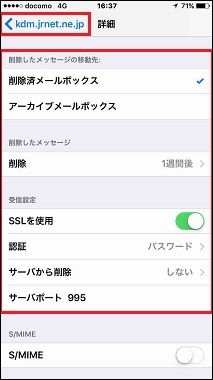
▼
▼
STEP12
アカウントの画面に戻りましたら、「完了」をタップします。以上で設定は完了です。メールの送受信をお試しください。