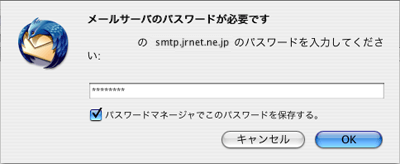Thunderbird 2 新規設定方法
STEP1
「Thunderbird」を起動します。
※初めて「Thunderbird」を起動された場合は自動的に「アカウントウィザード」が起動しますので、「STEP3」にお進み下さい。
▼
STEP2
メニューバーの「ファイル」→「新規作成」→「アカウント」をクリックします。
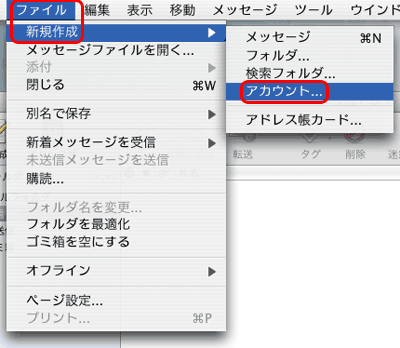
▼
STEP3
「アカウントウィザード」の画面が表示されますので、「メールアカウント」を選択して「続ける」ボタンをクリックします。
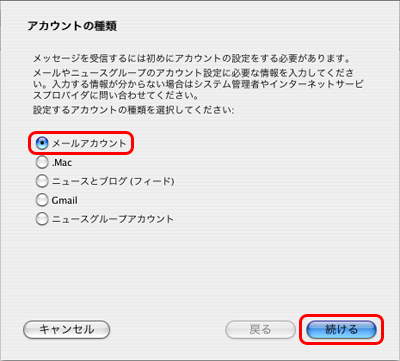
▼
STEP4
各項目を下記のように入力して「続ける」ボタンをクリックします。
| あなたの名前 |
メールを送信する際の送信者の名前となります。任意の名前を入力して下さい。 |
| メールアドレス |
ご利用のメールアドレスを入力して下さい。 |
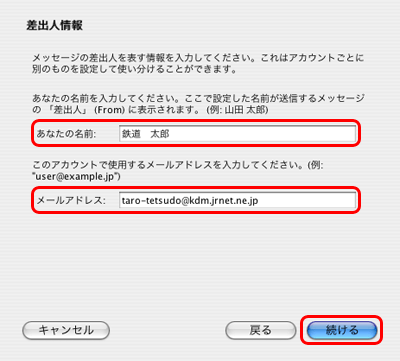
▼
STEP5
各項目を下記のように入力して「続ける」ボタンをクリックします。
メール受信サーバの種類を
選択してください。 |
「POP」を選択します。 |
| メール受信サーバ |
pop.jrnet.ne.jp |
| メール送信サーバ |
smtp.jrnet.ne.jp |
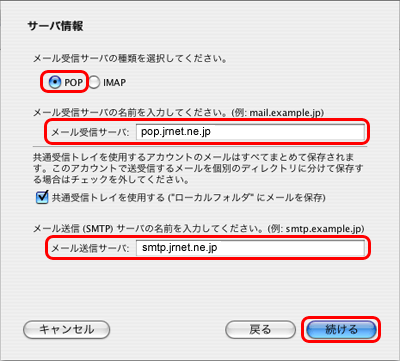
▼
STEP6
「受信サーバのユーザ名」にご利用のメールアドレスを入力して「続ける」ボタンをクリックします。
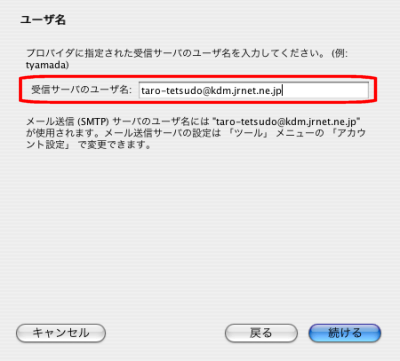
▼
STEP7
「アカウント名」に任意の名前を入力して「続ける」ボタンをクリックします。
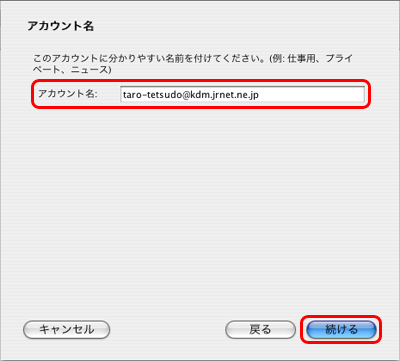
▼
STEP8
「完了」ボタンをクリックします。
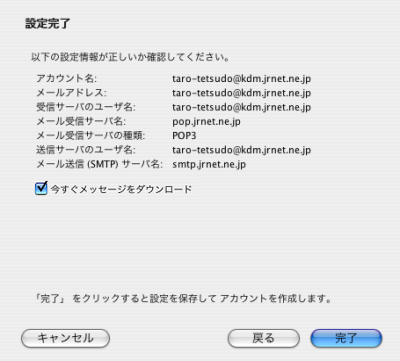
▼
STEP9
メニューバーの「ツール」→「アカウント設定」をクリックします。
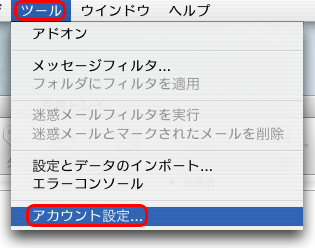
▼
STEP10
「送信(SMTP)サーバ」を選択、設定した送信サーバを選択して「編集」ボタンをクリックします。
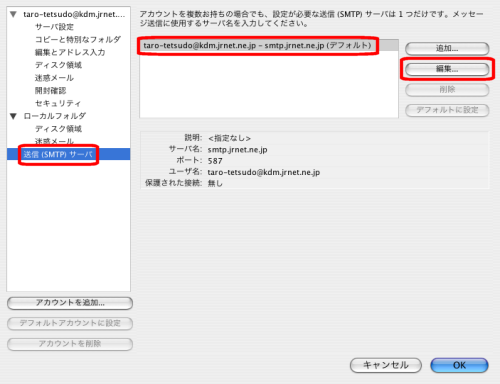
▼
STEP11
各項目を下記のように設定して「OK」ボタンをクリックします。
| サーバ名 |
smtp.jrnet.ne.jp |
| ポート番号 |
「587」を入力します。 |
ユーザ名とパスワードを
使用する |
チェックを入れます。 |
| ユーザ名 |
ご利用のメールアドレスを入力します。 |
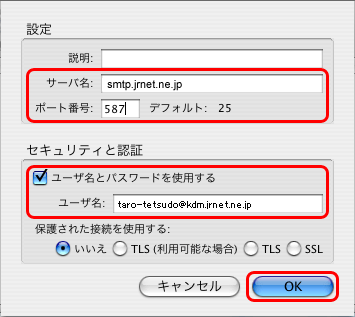
▼
STEP12
前の画面に戻りますので「OK」ボタンをクリックします。
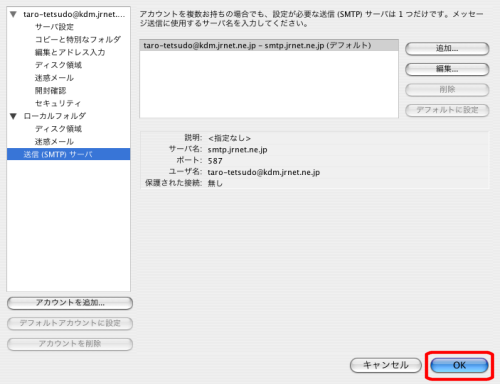
▼
STEP13
送受信を行う際に、下記のようなダイアログが表示されますので、メールログインパスワードを入力して「OK」ボタンをクリックします。