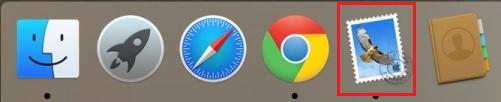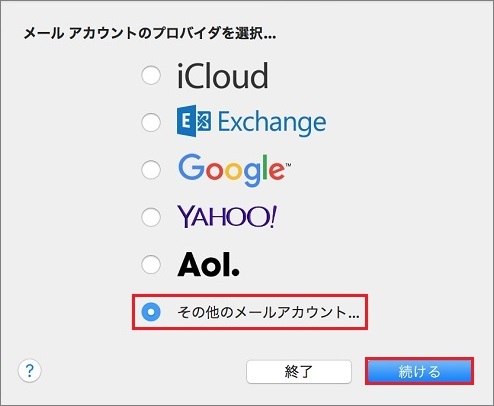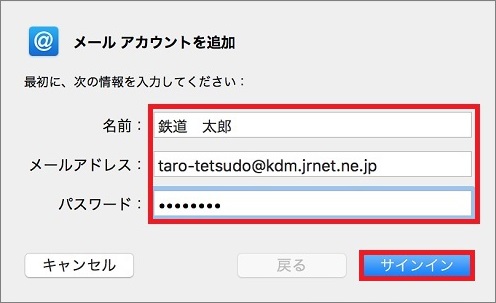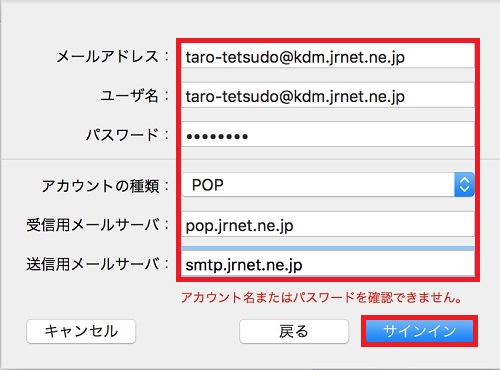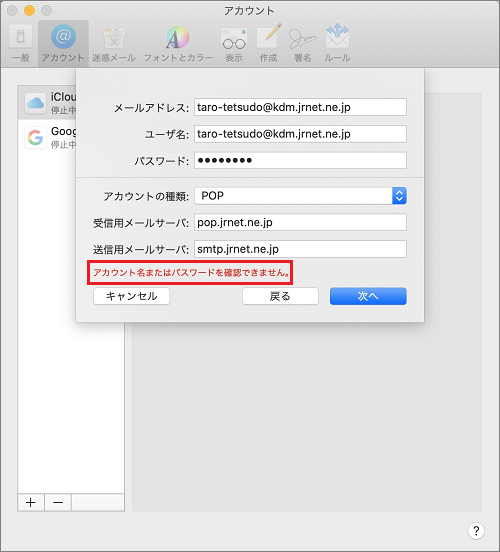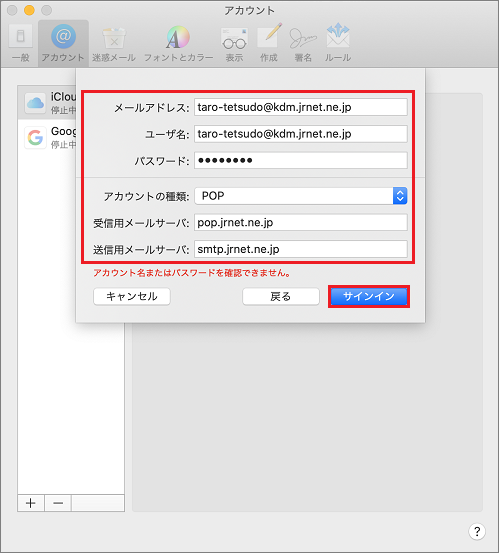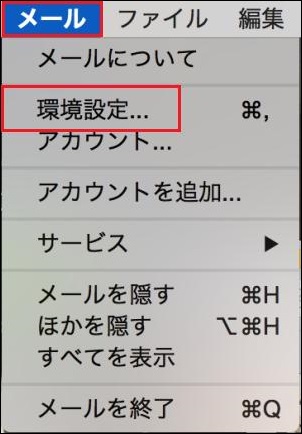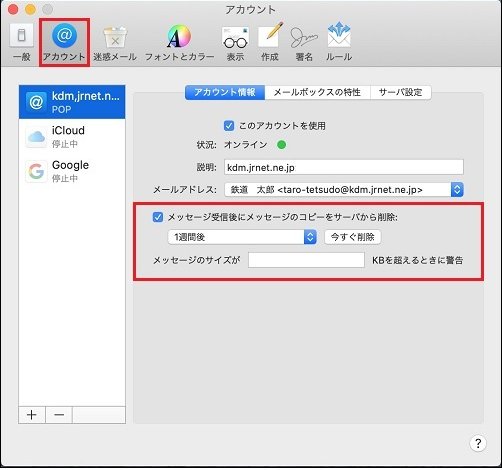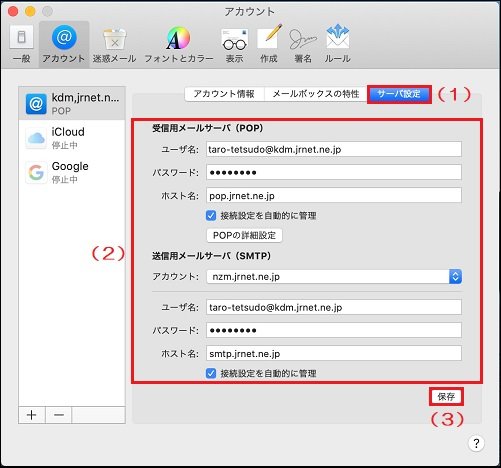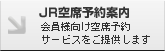|
macOS Catalina メール 新規設定方法 |
STEP1
Dockの中にある「メール」(切手のアイコン)をクリックして起動します。
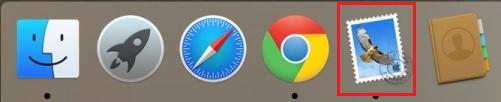
▼
▼
STEP2
「メールアカウントのプロバイダを選択」と表示されましたら、「その他のメールアカウント…」にチェックを付けて「続ける」をクリックします。
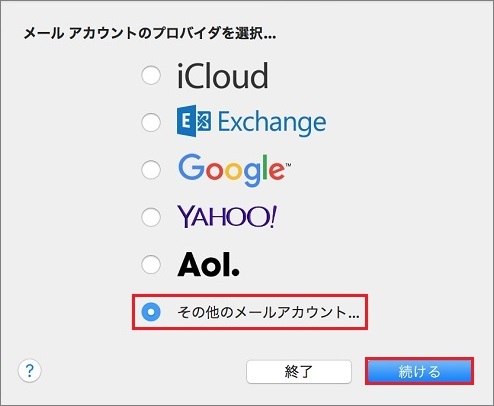
▼
▼
STEP3
「メールアカウントを追加」画面が表示されましたら、各項目を下記のように入力して「サインイン」ボタンをクリックします。
| 氏名 |
メールを送信する際の送信者の名前となります。任意の名前をご入力下さい。 |
| メールアドレス |
ご利用のメールアドレスをご入力下さい。 |
| パスワード |
メールログインパスワードをご入力下さい。
| *1 |
パスワードが初期値のままで変更されていない場合は、会員証に記載されている「メールパスワード」を設定します。初期値から変更されている場合は、変更後のパスワードを設定します。 |
|
|
| *2 |
メールアドレスを追加した際のパスワードは、追加時にお客様ご自身にて設定されたパスワードを設定します。 |
|
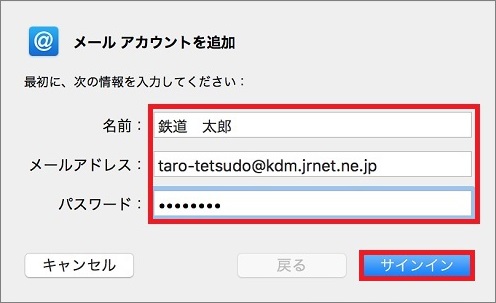
▼
▼
STEP4
「アカウント名またはパスワードを確認できません。」と表示されましたら、各項目を下記のように入力して「サインイン」ボタンをクリックします。
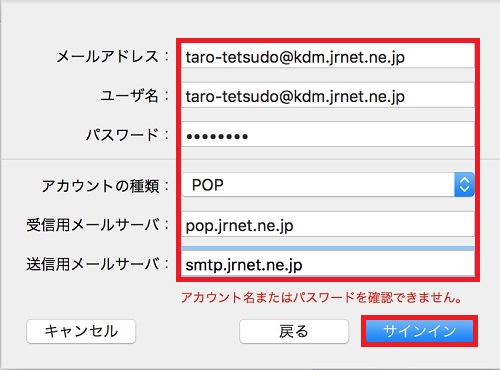
| ユーザ名 |
ご利用のメールアドレスを入力します。(「@」以降も全て入力します。) |
| パスワード |
メールログインパスワードを入力します
| *1 |
パスワードが初期値のままで変更されていない場合は、会員証に記載されている「メールパスワード」を設定します。初期値から変更されている場合は、変更後のパスワードを設定します。 |
|
|
| *2 |
メールアドレスを追加した際のパスワードは、追加時にお客様ご自身にて設定されたパスワードを設定します。 |
|
| アカウントの種類 |
「POP」を選択 |
| 受信用メールサーバ |
pop.jrnet.ne.jp |
| 送信用メールサーバ |
smtp.jrnet.ne.jp |
※「サインイン」クリック後、「アカウント名またはパスワードを確認できません」と表示された場合
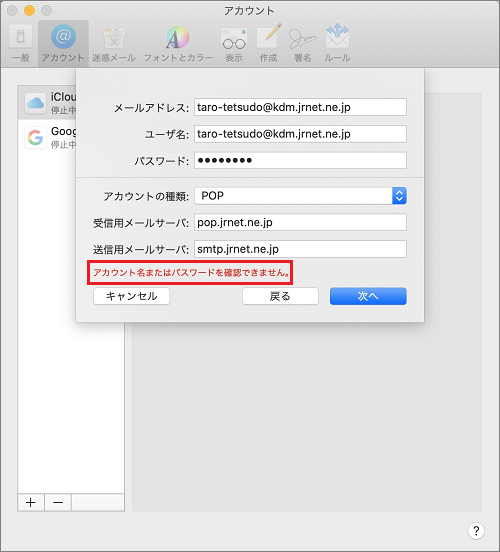 メールアドレス・ユーザ名・パスワードまたは、サーバーの設定に誤りがある可能性があります。
メールアドレス・ユーザ名・パスワードまたは、サーバーの設定に誤りがある可能性があります。 『
STEP4』に戻り、各種設定内容をご確認ください。
確認・修正が終わりましたら「
サインイン」ボタンをクリックします。
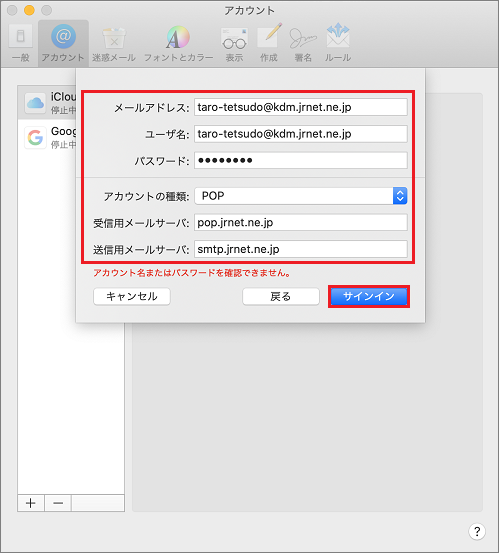
▼
▼
STEP5
メールボックス画面に戻りましたら、画面上部メニューの「メール」→「環境設定」をクリックします。
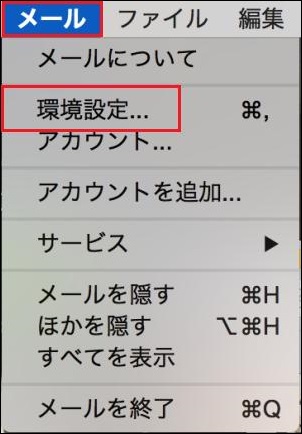
▼
▼
STEP6
画面上部にある「アカウント」をクリックします。『メッセージ受信後にメッセージのコピーをサーバから削除』にチェックを付けると、メールサーバー上に残っている受信メールのコピーを削除するタイミングの設定が出来ます。
ご利用に合わせて任意で設定してください。
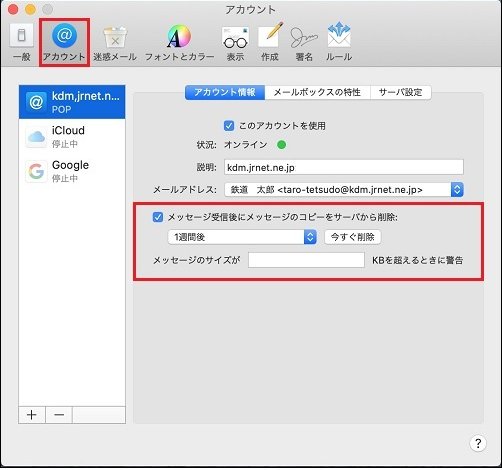
▼
▼
STEP7
「サーバ設定」をクリック
(1)し、各項目を下記のとおり入力します。
(2)設定が終わったら、「保存」をクリックします。
(3)
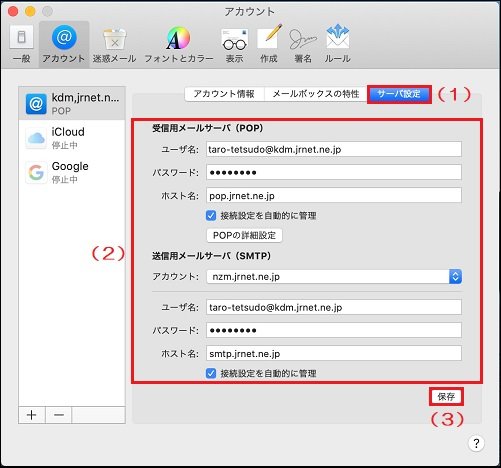
受信用メールサーバ(POP)
| ユーザ名 |
メールアドレスを入力します。 ※「@」以降もすべて入力します |
| パスワード |
メールログインパスワードを入力します。
| *1 |
パスワードが初期値のままで変更されていない場合は、会員証に記載されている「メールパスワード」を設定します。 |
|
|
| *2 |
メールアドレスを追加した際のパスワードは、追加時にお客様ご自身にて設定されたパスワードを設定します。 |
|
| ホスト名 |
pop.jrnet.ne.jp |
| 接続設定を自動的に管理 |
チェックします |
送信用メールサーバ(SMTP)
| ユーザ名 |
メールアドレスを入力します。 ※「@」以降もすべて入力します |
| パスワード |
メールログインパスワードを入力します。
| *1 |
パスワードが初期値のままで変更されていない場合は、会員証に記載されている「メールパスワード」を設定します。 |
|
|
| *2 |
メールアドレスを追加した際のパスワードは、追加時にお客様ご自身にて設定されたパスワードを設定します。 |
|
| ホスト名 |
smtp.jrnet.ne.jp |
| 接続設定を自動的に管理 |
チェックします |
▼
▼
STEP8
画面左上のクローズボタンで『アカウント』画面を閉じて設定は完了です。メールの送受信をお試し下さい。