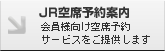|
|
|
|||||||||||||||||||||||||||||||||||||||||||
|
STEP1
Dockの中にある「Mozilla Thunderbird」を起動します。
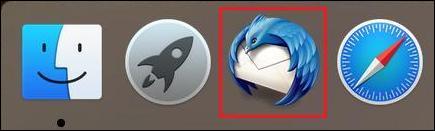
▼
▼
STEP2
下記のメッセージウィンドウが表示されましたら、「開く」をクリックします。
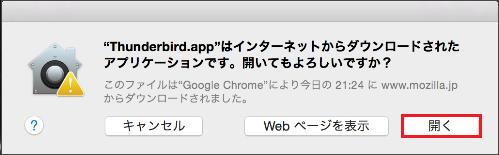
▼
▼
STEP3
以下の画面が表示されましたら、「メールアカウントを設定する」をクリックします。
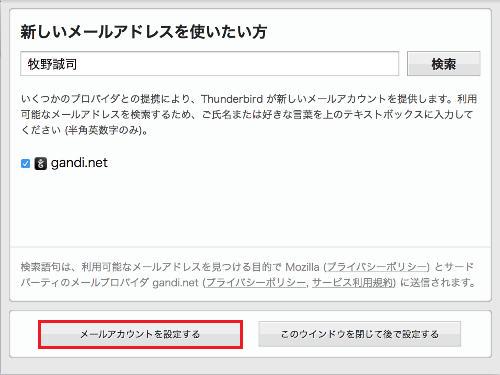
▼
▼
STEP4
各項目を下記のように入力して「続ける」ボタンをクリックします。
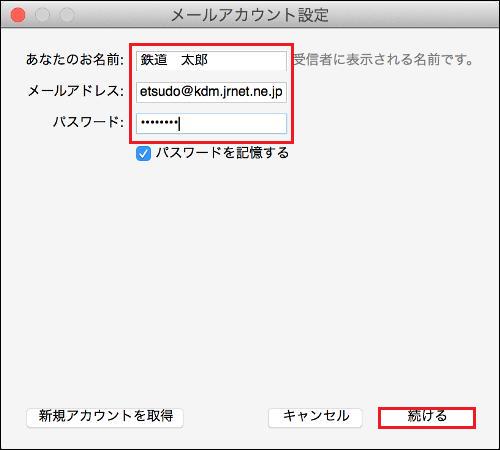
▼
▼
STEP5
「続ける」ボタンクリック後、アカウントの自動設定が始まります。
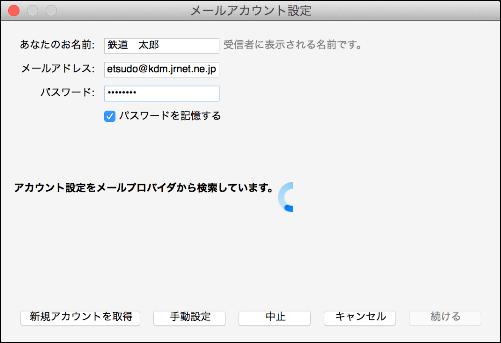
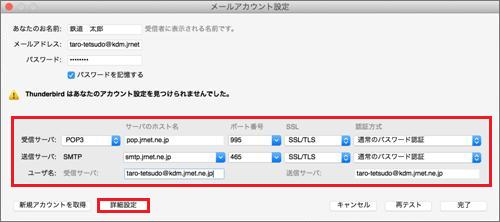 ▼
▼
STEP6
「サーバ設定」画面で、各項目が下記の通りに設定されている事をご確認下さい。確認後、「送信(SMTP)サーバ」を選択。
●サーバの種類 POPメールサーバー
●セキュリティ設定
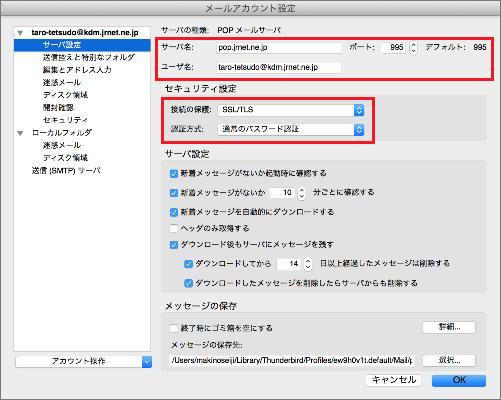
▼
▼
STEP7
「送信(SMTP)サーバ」を選択、設定した送信サーバを選択して「編集」ボタンをクリックします。
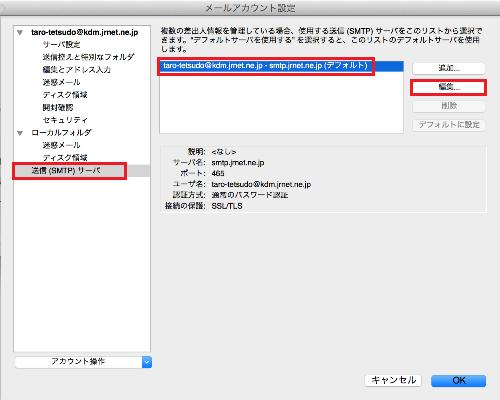
▼
▼
STEP8
「送信(SMTP)サーバ」の画面が表示されますので、各項目を下記の通りになっている事を確認して「OK」ボタンをクリック。
●設定
●セキュリティと認証
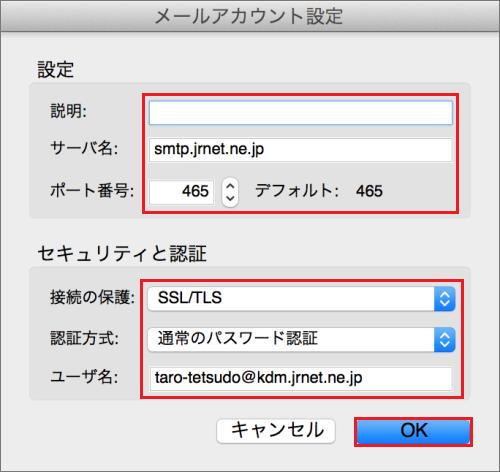 ▼
▼
STEP9
「アカウント設定」の画面に戻りますので「OK」ボタンをクリックします。以上で設定完了です。メールの送受信をお試し下さい。
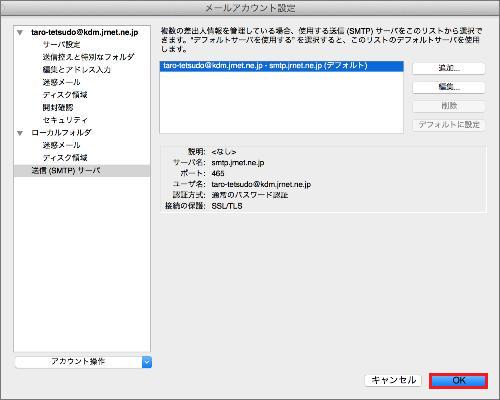
※エラー等で設定がうまくいかなかった場合は、Thunderbird 52.x ( Mac ) 設定確認方法をご覧ください。 |
||||||||||||||||||||||||||||||||||||||||||||||||||||||||||||||
|
|
|||