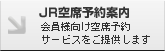|
|
|
|||||||||||||||||||||||||||||||||||||||||||
|
STEP1
スタートボタンから「設定」をクリックします。
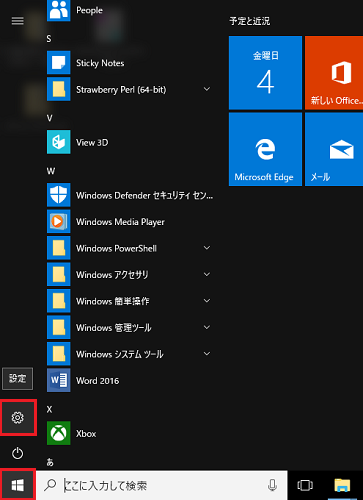
▼
▼
STEP2
「ネットワークとインターネット」をクリックします。
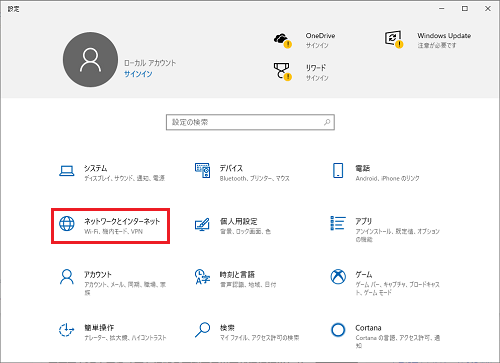
▼
▼
STEP3
(1)「ダイヤルアップ」⇒(2)「新しい接続を設定する」の順にクリックします。
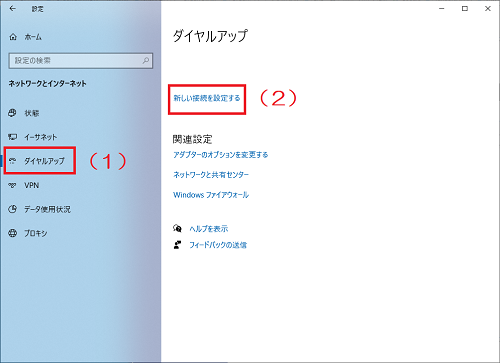
▼
▼
STEP4
「接続オプションを選択します」と表示されましたら、「インターネットに接続します」を選択し、「次へ」をクリックします。
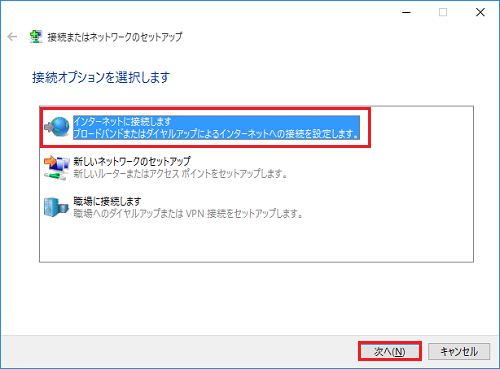 ▼
▼
STEP5
「既存の接続を使用しますか?」と表示されましたら、「いいえ、新しい接続を作成します」を選択し、「次へ」をクリックします。
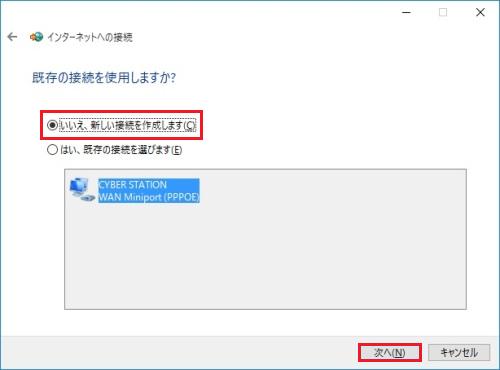 ▼
▼
STEP6
「どのような方法で接続しますか?」と表示されましたら、「ブロードバンド(PPPOE)」をクリックします。
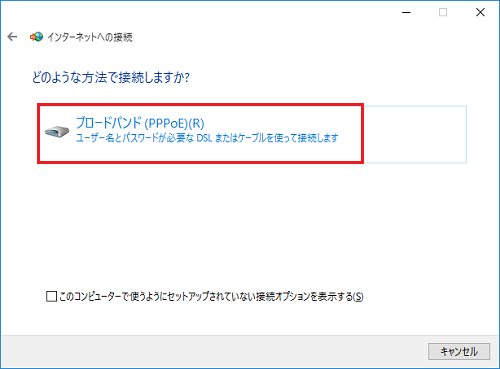 ▼
▼
STEP7
「インターネット サービス プロバイダー(ISP)の情報を入力します」と表示されましたら、「ユーザー名」、「パスワード」、「接続名」の各項目を下記の通りに入力して「接続」ボタンをクリックします。
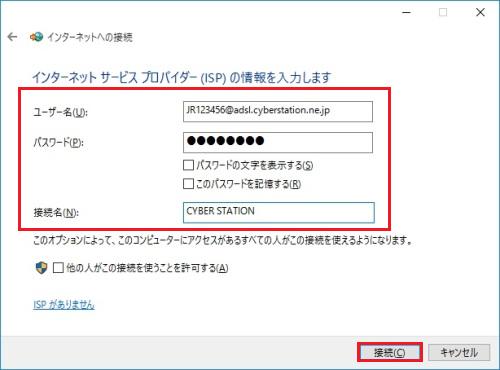 ▼
▼
STEP8
インターネットへの接続が開始されます。
画面右下に表示されているのタスクバーのアイコンが下図の赤枠になっていれば、接続完了です。 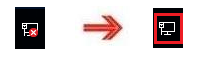 ▼
▼
STEP9
「インターネットへの接続を使用する準備ができました」と表示されましたら、「閉じる」ボタンをクリックします。以上で設定は完了です。
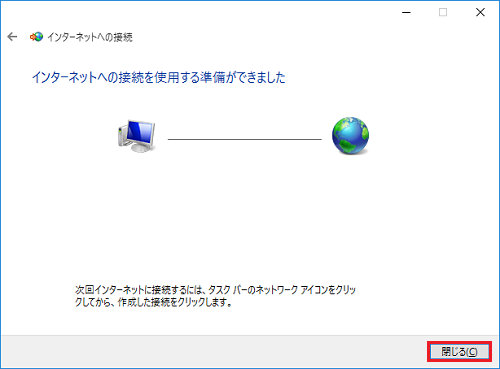
|
|
|
|||